When using Excel to keep lists of data, corruption in the file could result in data loss unless it is backed up. This post shares my experience with repairing and restoring a corrupt Excel .xls file using Stellar Repair for Excel software.
Problem Scenario
I maintained an Excel .xls file for storing information about a list of hard disk drives (HDDs) available and assigned to users. Last week, while adding data into the spreadsheet, my system shuts down abruptly. When trying to open the Excel file after restarting the system, I was presented with the following error message.
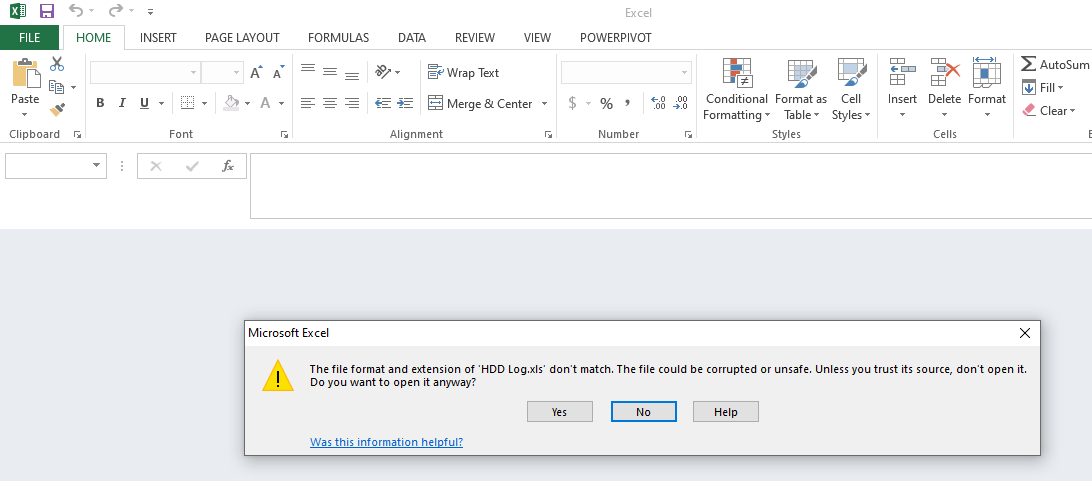
Without giving much thought, I clicked on ‘Yes’ to open my file. Though my file is opened, it had garbage values in it.
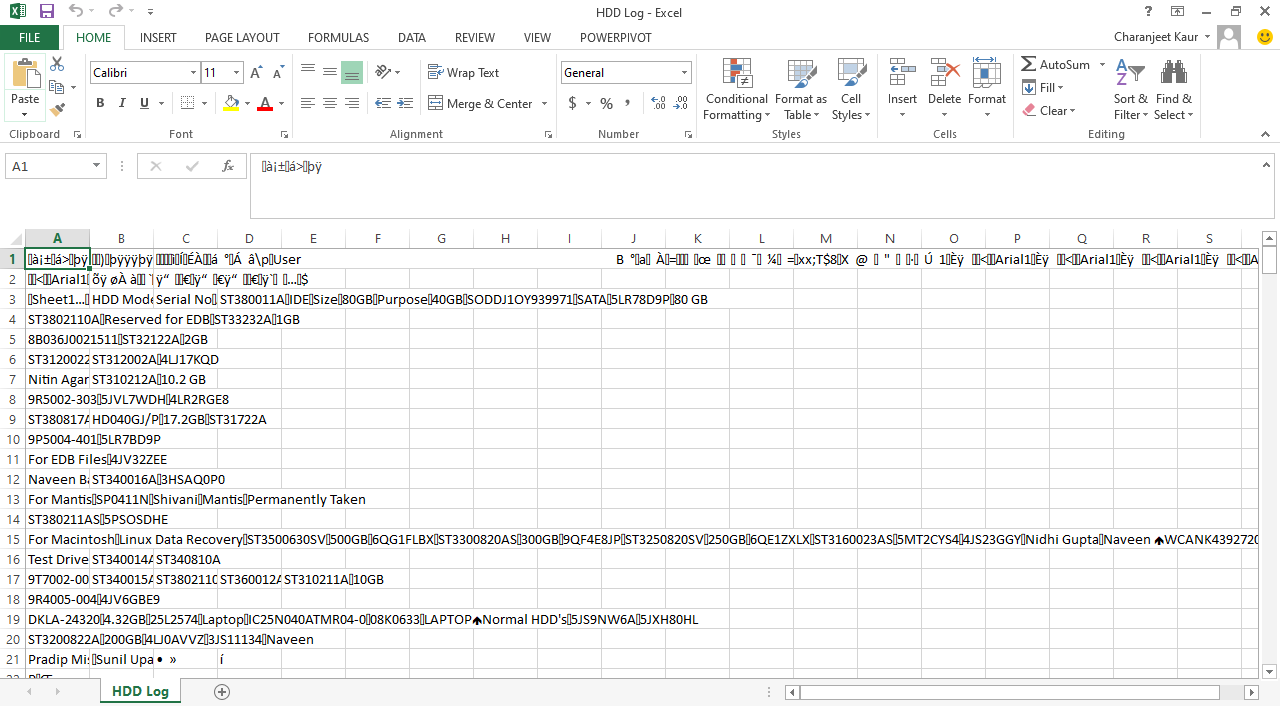
The issue seemed to be caused by corruption in the Excel file. Unfortunately, I hadn’t backed up the file. I tried to fix the issue using the workarounds suggested online. But when nothing worked, I decided to try a professional Excel repair tool to restore my Excel file to its original form.
Stellar Repair for Excel came up on top when I searched for an Excel file repair tool on Google. The tool claims to repair corrupted XLS and XLSX files without any data loss. Also, it is available as a demo version that previews the recoverable Excel file data.
Steps to Repair Corrupted Excel File Using Stellar Repair for Excel Software
After installing and launching the software demo version, I was presented with an Engineering Formulas dialog box with advice on adding add-ins if a corrupt file with formulas needs to be repaired. I clicked on OK to proceed.
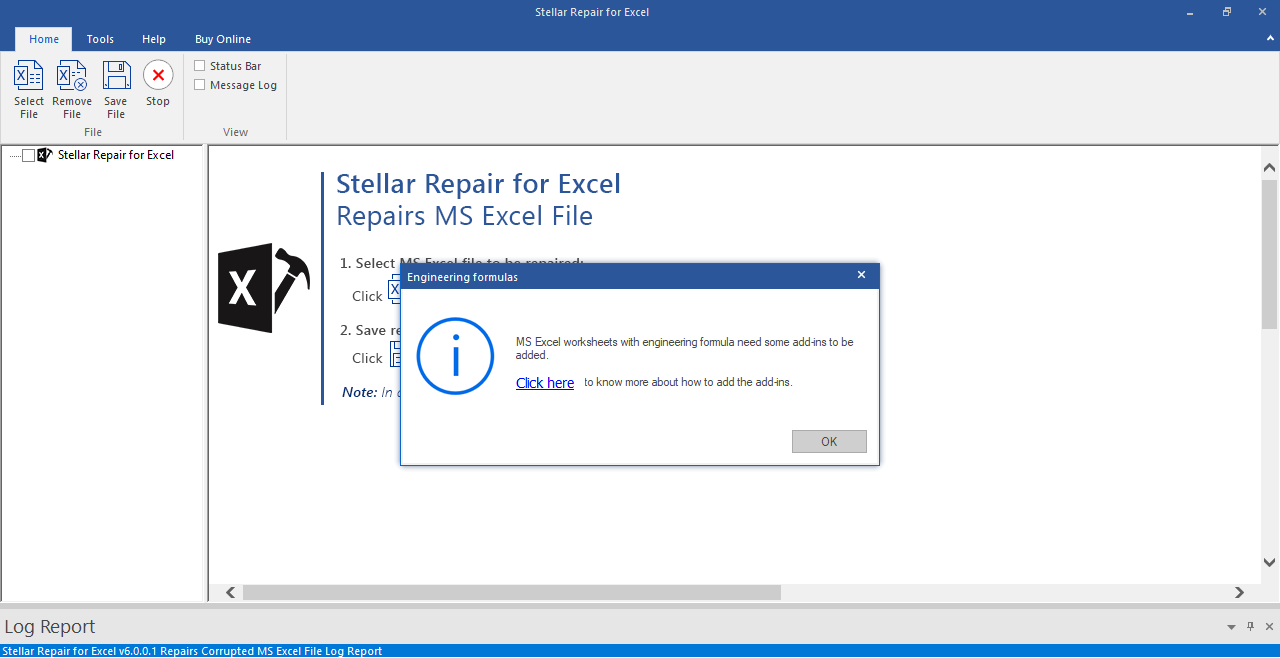
Clicking on OK displayed a Select File dialog box with options to browse or search the corrupt Excel file (.xls).

I clicked on Browse to select the corrupt Excel file in the Select File dialog box and then clicked the Repair button to initiate the repair process.
Note: If you’re not aware of your corrupted file location, use “Search” to locate and select the file.
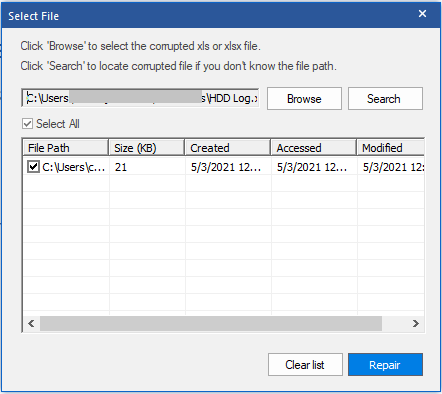
The repair process started with the following screen.
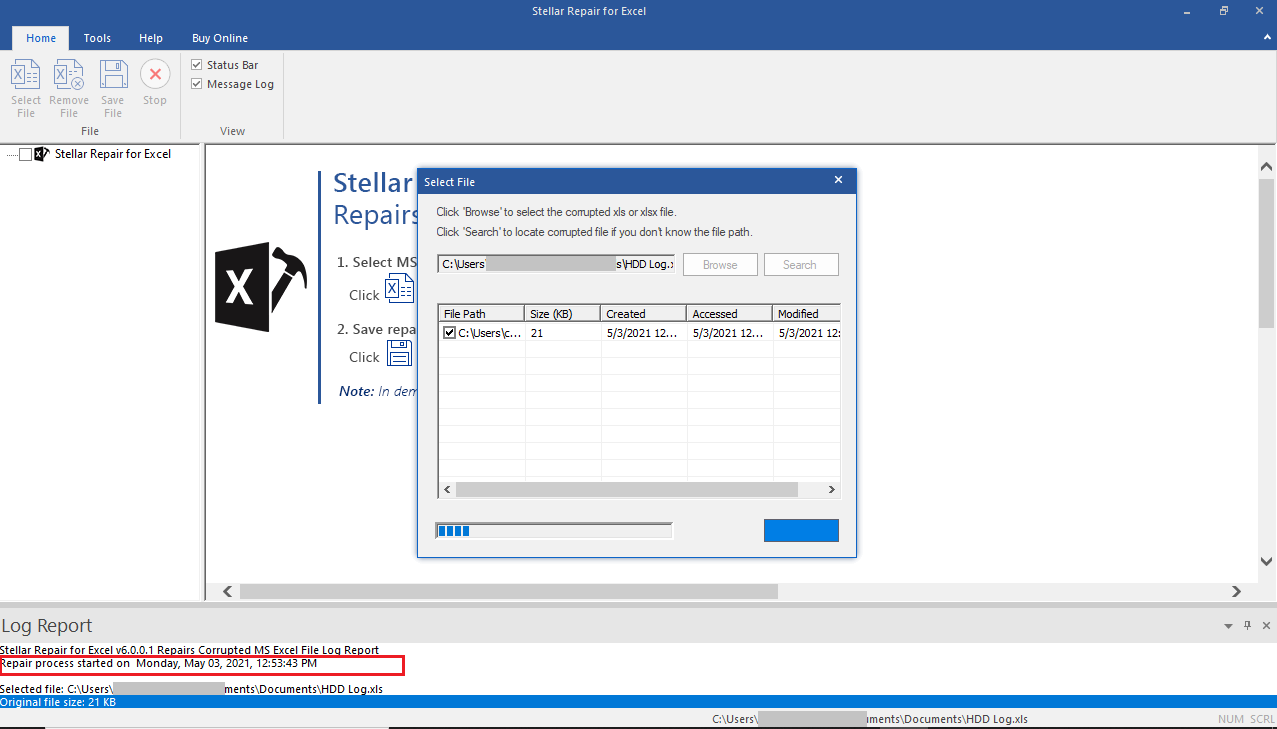
Once the repair process is complete, I was presented with a preview of the corrupt Excel file. I was relieved to see my Excel file data without any garbage values. However, the demo version only shows a preview of Sheet 1 of the corrupted Excel file. It would have been great if I could also preview the data in Sheet 2 and Sheet 3.
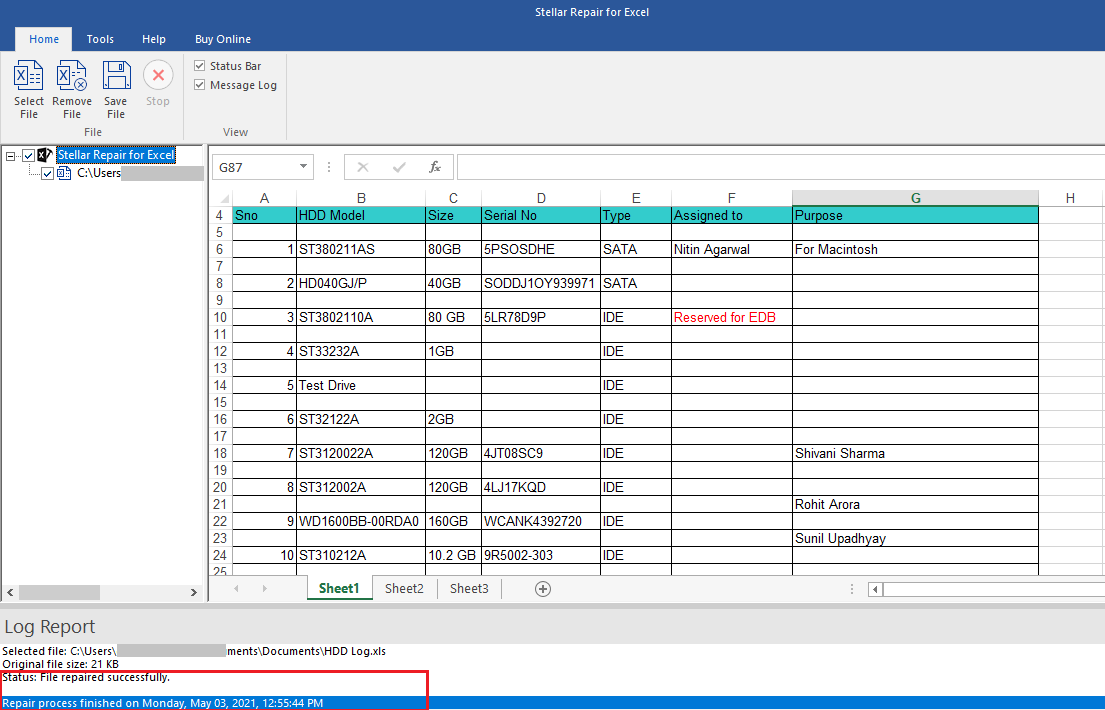
After verifying the data, I clicked on the Save File tab from the File menu.

Once I clicked on the Save File button, I was presented with a software activation* dialog box.
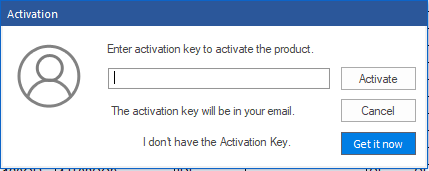
*The Excel file repair tool’s demo version only previews recoverable data from a corrupt Excel (.xls/.xlsx) file. You need to activate the licensed version of the tool to continue saving the repaired file.
After activating the Excel repair tool, a Save File window opened with options to choose the location for saving the repaired file.
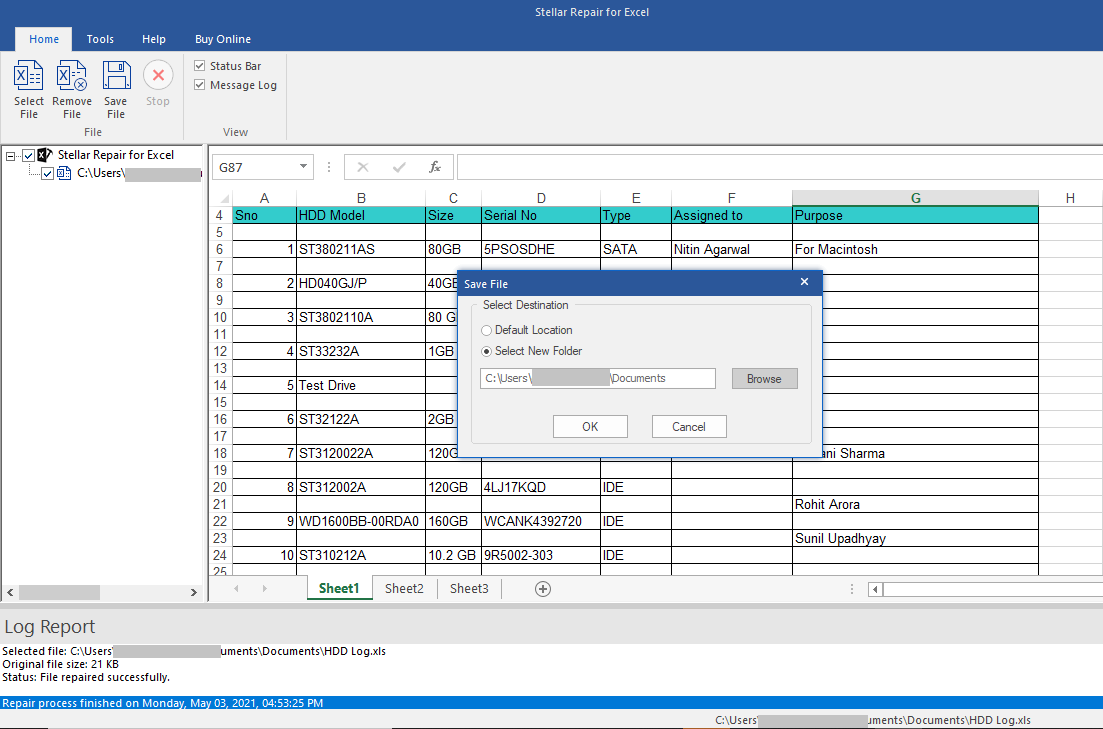
After choosing the desired location, I clicked on OK and the saving process started.
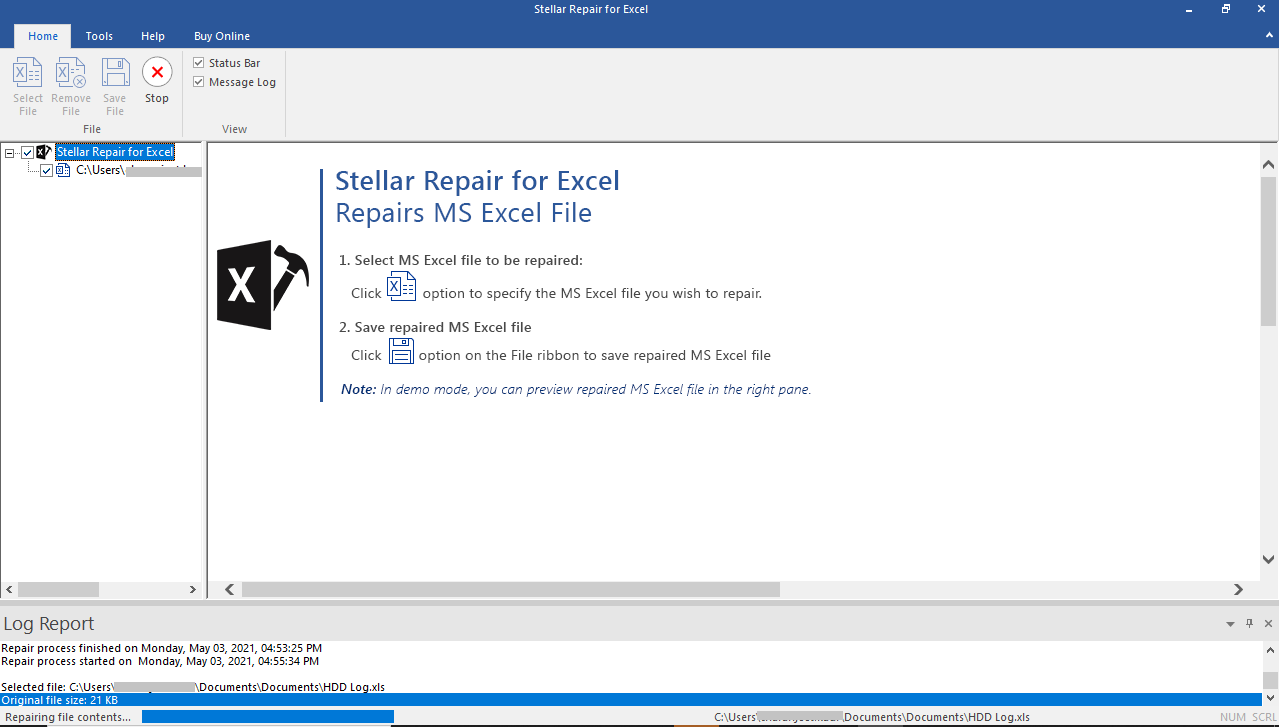
Once the saving process is complete, I was presented with a ‘Repaired file saved successfully’ message box.
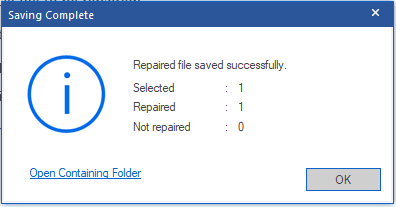
Conclusion
Stellar Repair for Excel software is really simple to use and does what it claims: repairs corrupted XLS/XLSX file and recovers all the data.
The intuitive user interface makes Excel file repair a smooth process. All you have to do is select a corrupt file and click the repair button and let the software do its work. It quickly repairs an Excel file and recovers the file contents without any modification.


Leave a Reply