
No matter how efficient your hardware is, if you are not using the right drivers, your PC will be unable to perform efficiently. Since most people don’t know the best ways to update drivers in Windows, this guide simplifies the process for you with multiple ways to update your Windows PC drivers.
Top 5 Ways to Update Drivers
Updating drivers on your Windows PC isn’t difficult if you know the efficient methods. Going for an automatic updating option with reliable results is always better. However, there are multiple options for automatic and manually updating drivers, and here we will discuss the top 5 options you must know about.
1. Use the Windows Update Feature to Update Drivers
Another efficient and easy way to update drivers on your Windows PC is using the update feature. Whenever you update the Windows OS, it includes all necessary driver updates. Those are automatically scanned, downloaded, and installed. So, when the update is complete, your PC is equipped with the latest drivers. Windows Update feature allows you to easily fix missing or outdated drivers with the following steps:
Step 1: Look for the update option inside Windows Settings
Step 2: Check for available updates and see if the update involves your required driver
Step 3: Let the update finish downloading, and then install it.
This method will work in most cases, but the problem with it is that it depends on the availability of drivers in Windows Update. So, updating the OS will not help if no updates are available.
2. Automatically Update All drivers with Driver Booster – Editor’s Choice
Driver Booster is a free driver updater that makes you sit back and relax while it takes care of all the drivers your computer needs. With an inventory of over 6.5 million drivers ready to be installed on your computer, this tool automatically scans and updates them.
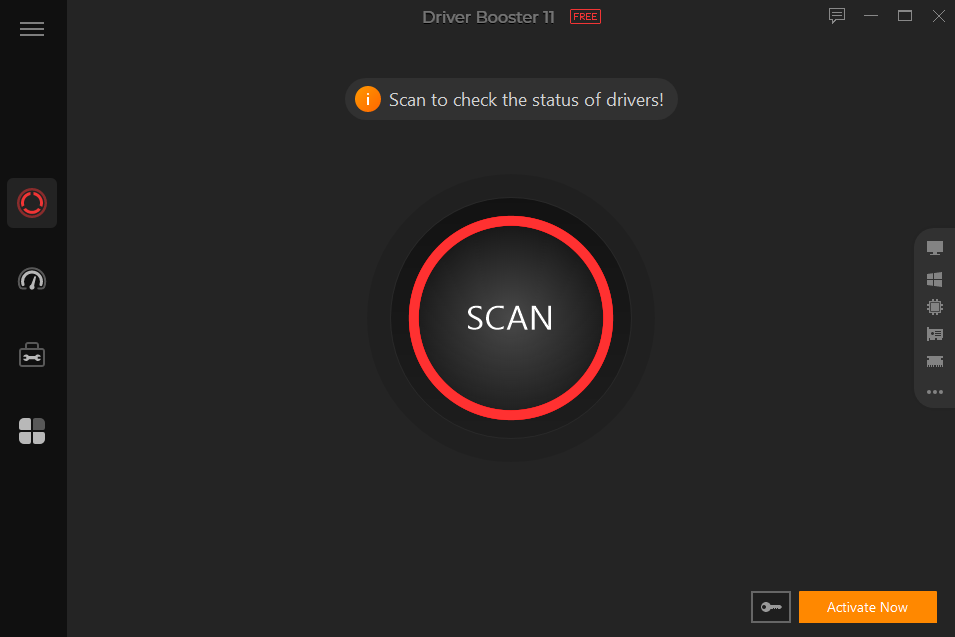
It provides an effortless experience since the process is convenient and does not take as long as it would to manually search for drivers, download them, and then update them. With Driver Booster, you don’t need to download anything from the internet manually apart from this tool itself, and it will take care of the rest of the work for you. The best part about this tool is that it takes care of all drivers a PC needs, including:
- Graphics drivers
- Audio drivers
- Network drivers, etc.
Sometimes, the performance and safety of your PC are affected due to outdated driver versions. With Driver Booster, you can resolve all such problems with automatic scanning and updating. This tool is supported for multiple versions and works on almost every Windows PC, regardless of the hardware specifications.
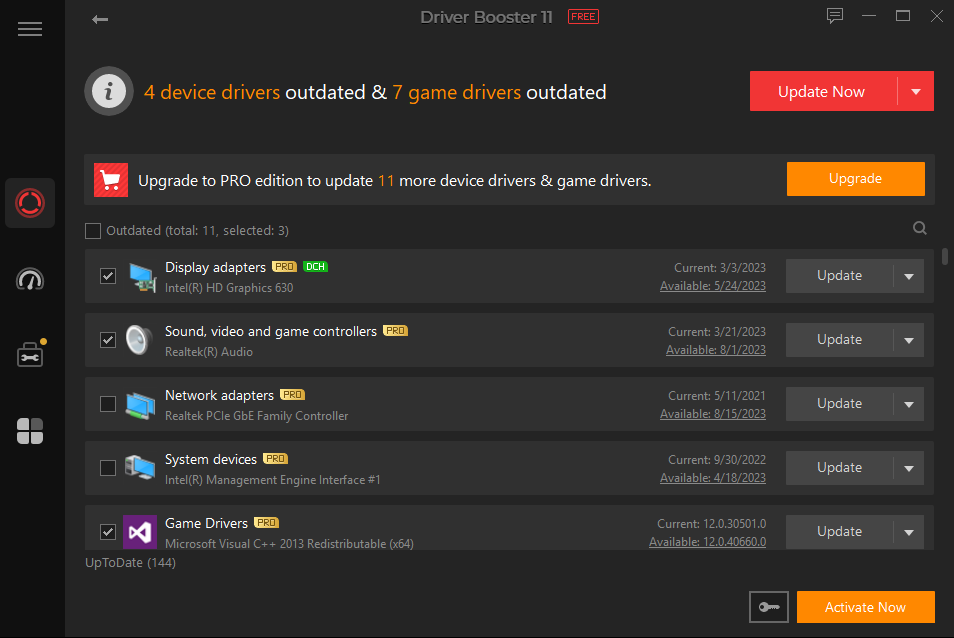
3. Update Specific Drivers with Device Manager
If you are not looking for an automatic updating method and want to do things manually, using Device Manager is a good option. Although the process is not very complex, you must carefully follow all the steps since any slight mistake can cause performance and safety issues with your PC. Before using this method, you must ensure that your PC has the latest driver files to install.
Here are the steps on how to use the device manager for updating specific drivers:
Step 1: Open the device manager by pressing Windows with the X button on your keyboard.
Step 2: Select the device whose driver you want to update, then open properties by right-clicking it.
Step 3: Now, you can choose an updating option from the driver tab and update the drivers of that device.
4. Use the AMD or NVIDIA Website for Updating Graphics Drivers
You may get the most recent drivers from the manufacturer’s website to update the AMD or NVIDIA drivers for the card currently installed on your PC. Manufacturers provide new driver versions for download on their official websites whenever available.
As a result, you may visit the driver part of the official NVIDIA or AMD websites. Once you have located the most recent driver version, you may download it by selecting the specifics of your GPU. Before downloading, you may also review this release’s highlights and the products it supports.
Run the file when the download is finished to launch the driver update wizard and upgrade your graphics card driver.
5. Go to the Device Website and Update Drivers by Downloading
If you are looking to update the drivers of any specific device and cannot find the driver anywhere, then going to the device website will be the optimal solution. There will be a driver’s section on that website where you can download and install the latest drivers. For older devices, you may use a disc that comes with the product, like Bluetooth receivers, printers, etc.
Why Should I Update Drivers?
Updating the drivers on your Windows PC is beneficial for several reasons, including:
- It helps improve performance
- It resolves safety vulnerabilities
- Updating drivers helps fix bugs
- Your PC gets better hardware compatibility
- Sometimes, a driver update will unlock new features
If your drivers are updated, your computer will operate effectively and securely with the newest features and manufacturer-provided optimizations.
Conclusion
If you want optimal performance from your PC, it is essential to keep the drivers updated. With the options discussed here, you can easily update any driver on your PC. However, if you want to check or update multiple drivers, it will always be better to go for automatic solutions instead of manually checking and updating.
Moreover, the most important thing to obtain optimal performance is regularly checking for available diver updates.
FAQs
1. How to Tell I Have An Outdated Driver?
You can go into the device manager to check driver data and version. Comparing it with the latest one will tell if you have an outdated driver.
2. Is Manual Updates the Best Way to Keep the Latest Drivers?
No, it takes time, and the process is complex. Automatic methods like Driver Booster and Windows Update are easier and more efficient.
3. Will Updating Drivers Help with Security and Performance?
Yes, updating a driver will improve the performance compatibility, fix bugs, and improve security issues existing in previous driver versions.


Leave a Reply