If you are planning to buy a new iPhone then you’ll almost certainly want to move all of your old Phone’s contacts, music, images, apps, and settings to your new iPhone. There are several options, and we’ll walk you through each of them. As a result, you’ll have the exact Phone as before, complete with all of your data and apps. It will be a new, more appealing, and powerful smartphone at the same time. Here is a quick guide about how to transfer contacts from an old phone to a new iPhone.
Move Data from Android Phone to New iPhone
If you’re interested in learning how to move data from Android to iPhone, continue reading this post.
Method 1. Using “Move to iOS” app
Are you ready to make the switch to iOS? To help you transfer from your Android device to your new iPhone download the “Move to iOS” app on your android phone from the Google play store.
Before transferring data make sure your both phones are plugged into power and are connected to WiFi.
Step1. On your iPhone, while you set up your new iOS device, look for the Apps & Data screen. Then tap Move Data from Android. (If you already completed the setup, you need to reset your iOS device and start over. If you don’t want to reset, just transfer your content manually or you have another option “Anytrans” explained in the second method.)
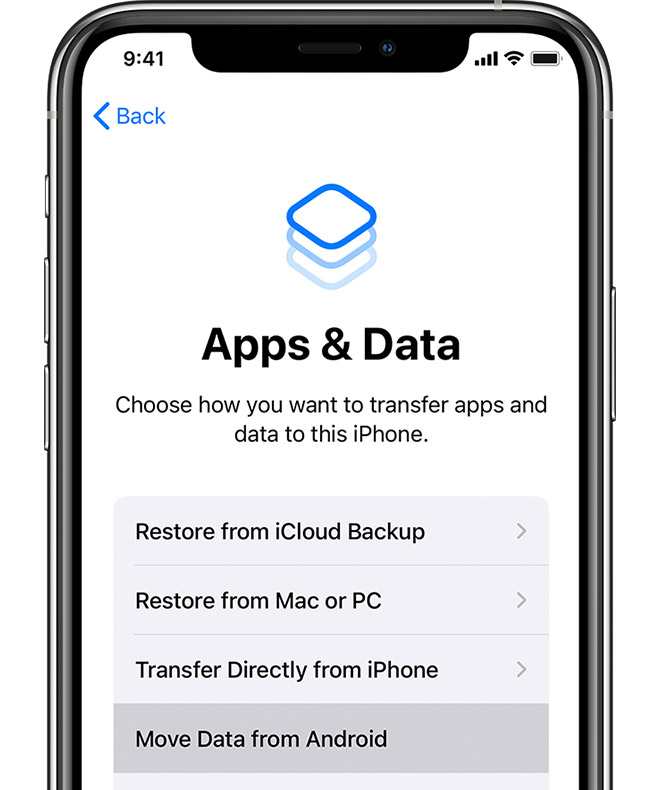
Step 2. On your Android device, open the Move to iOS app and tap Continue. Read the terms and conditions that appear. To proceed, tap Agree, then tap Next in the top-right corner of the Find Your Code screen.
Step 3. On your iPhone, tap Continue on the screen called Move from Android. Then wait for a ten-digit or six-digit code to appear. If your Android device shows an alert that you have a weak Internet connection, you can ignore the alert.
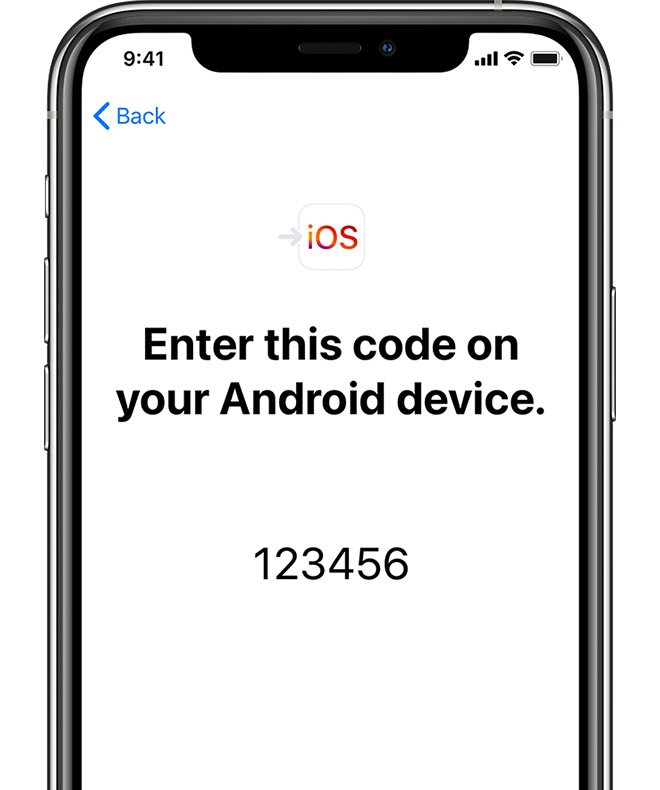
Step4. Enter the code on your Android device. Then wait for the Transfer Data screen to appear.
Step5. On your Android device, select the content that you want to transfer and tap Next. Then — even if your Android indicates that the process is complete — leave both devices alone until the loading bar that appears on your iOS device finishes. The whole transfer can take a while, depending on how much content you’re moving.
Here’s what gets transferred: contacts, message history, camera photos and videos, web bookmarks, mail accounts, and calendars. If they’re available on both Google Play and the App Store, some of your free apps will also transfer. After the transfer completes, you can download any free apps that were matched from the App Store.
Step6. After the loading bar finishes on your iOS device, tap Done on your Android device. Then tap Continue on your iOS device and follow the onscreen steps to finish setup for your iOS device.
Some drawbacks about this method
- It does not trasfer whatsapp chats, songs saved in phone memory, ringtones.
- Transfer speed is slow and the transfer process is likely to be interrupted for unknown reasons.
- Only works when setting up an iPhone for the first time—it’s not for transfers to an already operating iPhone or you need to reset your iPhone.
But don’t worry we have got your back. Read the second method.
Method 2. Using Anytrans
AnyTrans is a one-stop-shop for managing your stuff on your iPhone, iPad, iPod, iTunes, and iCloud. It allows you to transfer, manage, and back up iOS data in a method that is simple, quick, and convenient for you.
If Method 1 failed for you, Anytrans will certainly help you to start your new iPhone life easily with all the old memories.
When switching from an Android phone to an iPhone, you don’t have to give up your messages, contacts, images, or other important data. AnyTrans allows you to transfer all of your memories. It can migrate far more types of data than anyone else and also allows you to transfer only the items you desire. This could save you a lot of time and space on your iPhone during the transfer.
To give you a better view we have made this comparison table explaining the features available in Anytrans:
| Transferable Data | AnyTrans | Move to iOS |
| Messages | Transfer all messages with attachments | Transfer all messages, no attachments |
| WhatsApp Messages | Migrate WhatsApp chats along with photos, music, videos, and files at one go | NA |
| Call Logs | Move all call logs in as short as 1 second | NA |
| Photos & Photo Videos | Transfer all photos and photo videos, remaining in their respective albums | Transfer all photos and photo videos into Recents, no more album structure |
| Contacts | Migrate all contacts | Migrate all contacts |
| Music | Transfer all music files with auto conversion to an iOS compatible format | NA |
| Downloaded/Imported Videos | Transfer all videos with auto conversion to an iOS compatible format | NA |
| Ringtones | Transfer custom ringtones with auto conversion for iPhone | NA |
| Books (PDFs & EPUBs) | Transfer your PDFs and EPUBs to iBooks app of iPhone or iPad | NA |
| Calendars | Migrate all calendars | Migrate all calendars |
| Files (incl. Compressed Files) | Find and transfer all the files stored on your previous phone | NA |
| Documents | Find and transfer all the documents stored on your previous phone | NA |
Additional key features of Anytrans
- No need to factory reset your iPhone before migration.
- No overwriting of existing data & files on iPhone.
- Freely select and transfer any type of data you want.
- Auto convert videos & music to iOS compatible formats.
Step by Step Guide:
Firstly you will need to download AnyTrans app on your PC and install it.
1. Open the Anytrans app on your PC.
2. When you will open the Anytrans app on your PC, it will ask you to Connect iPhone/iPad/iPod
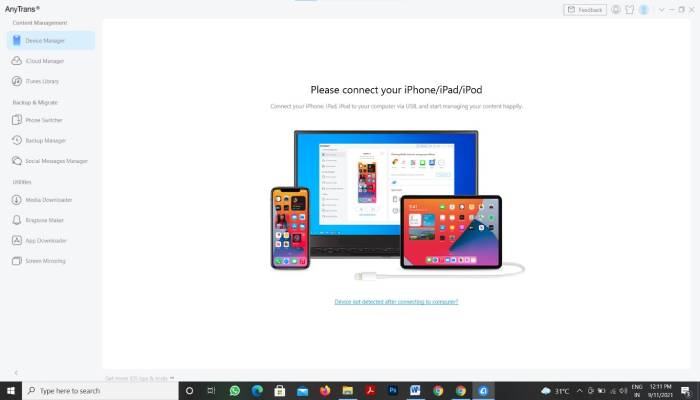
3. Now, to Connect Android devices click on the Phone Switcher tab under Backup & migrate on the left side of the app.
4. You will see two options; one is Phone to iPhone and Apps to iPhone. Click on Phone to iPhone.
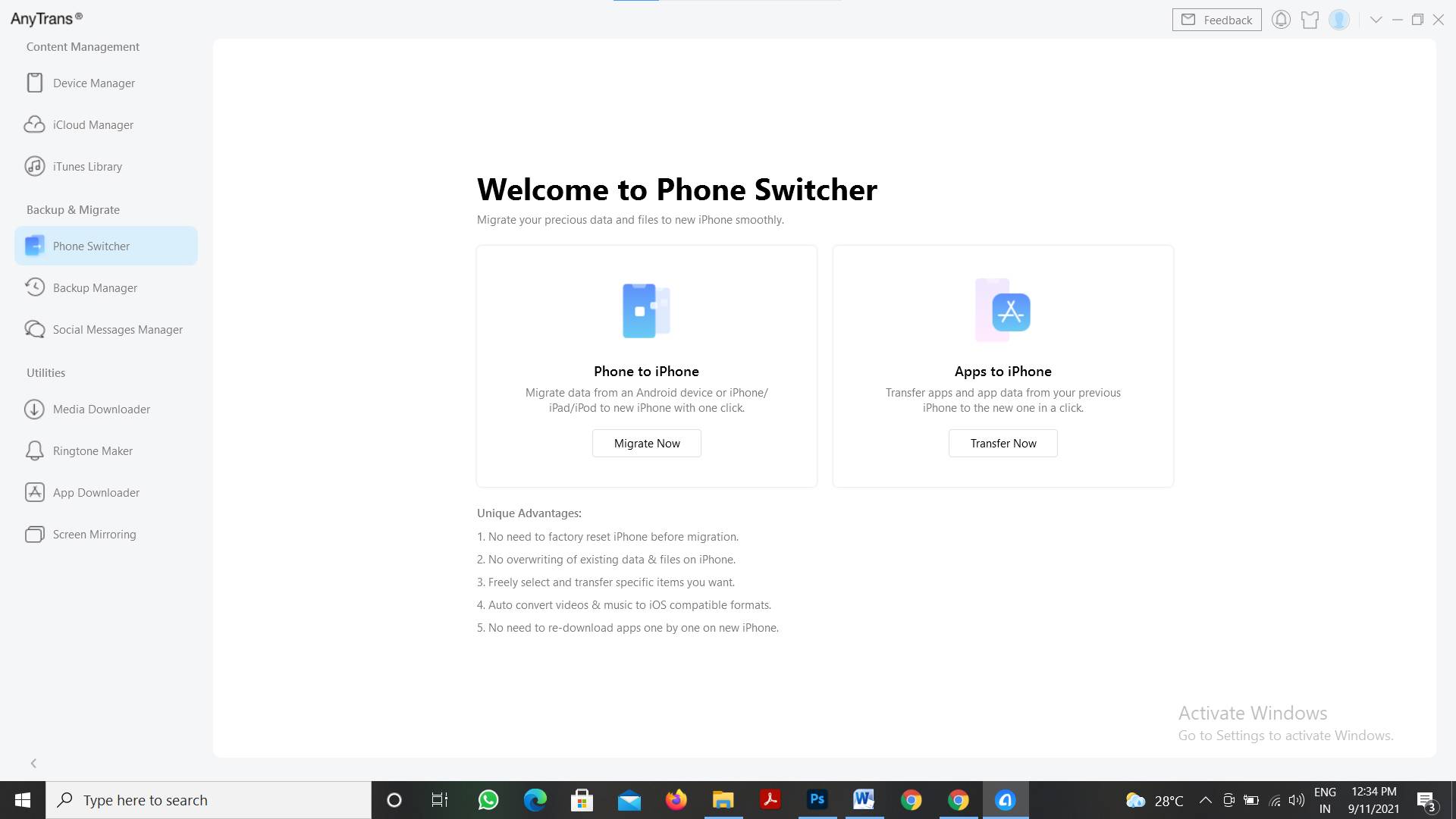
5. After then it will bring you to the clickable link “How to Connect android devices” at the bottom of the page.
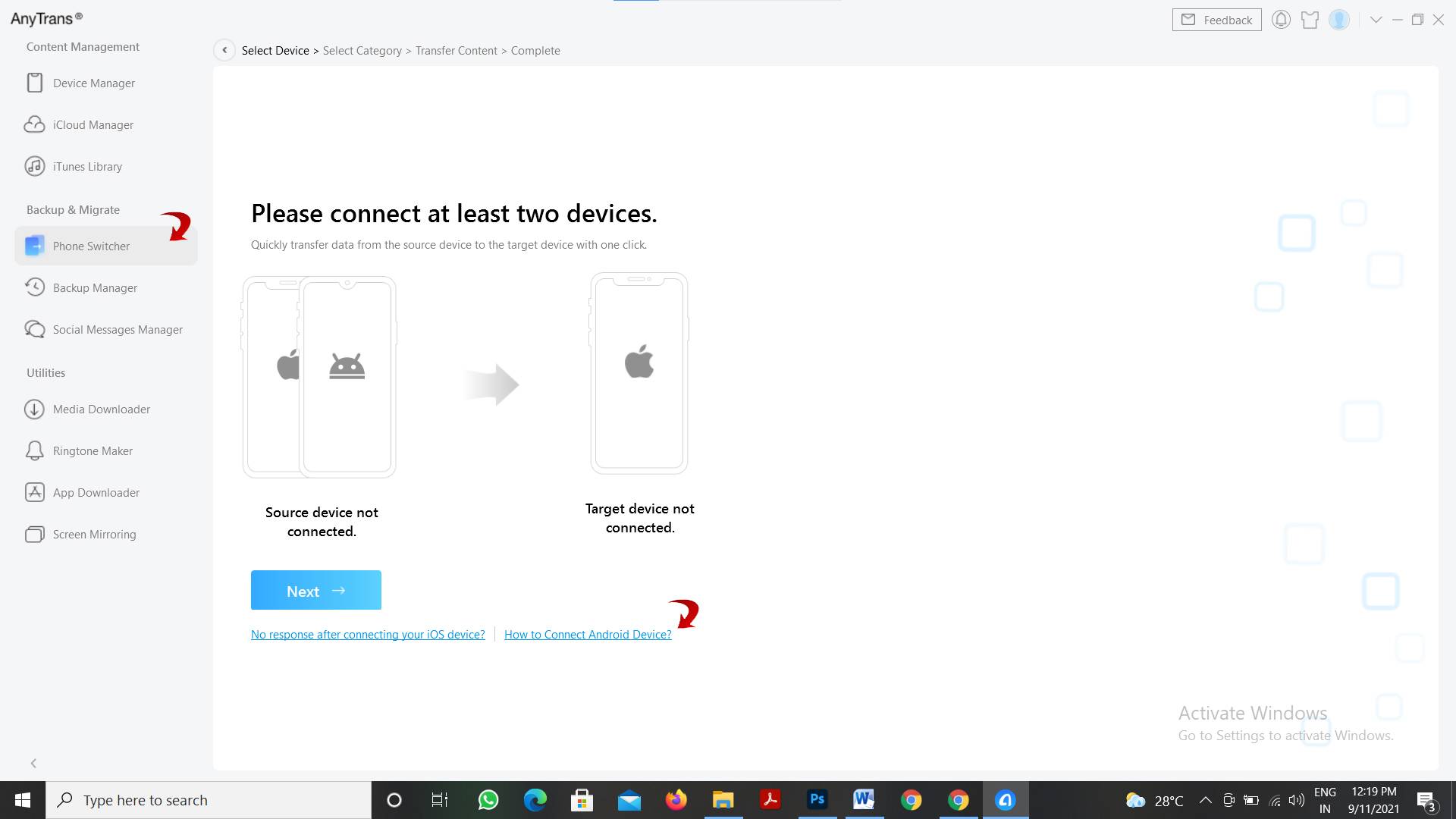
6. Click on “How to connect android devices” it will open a popup with options to connect via WiFi Connection, USB Connection, and Radar Connection.
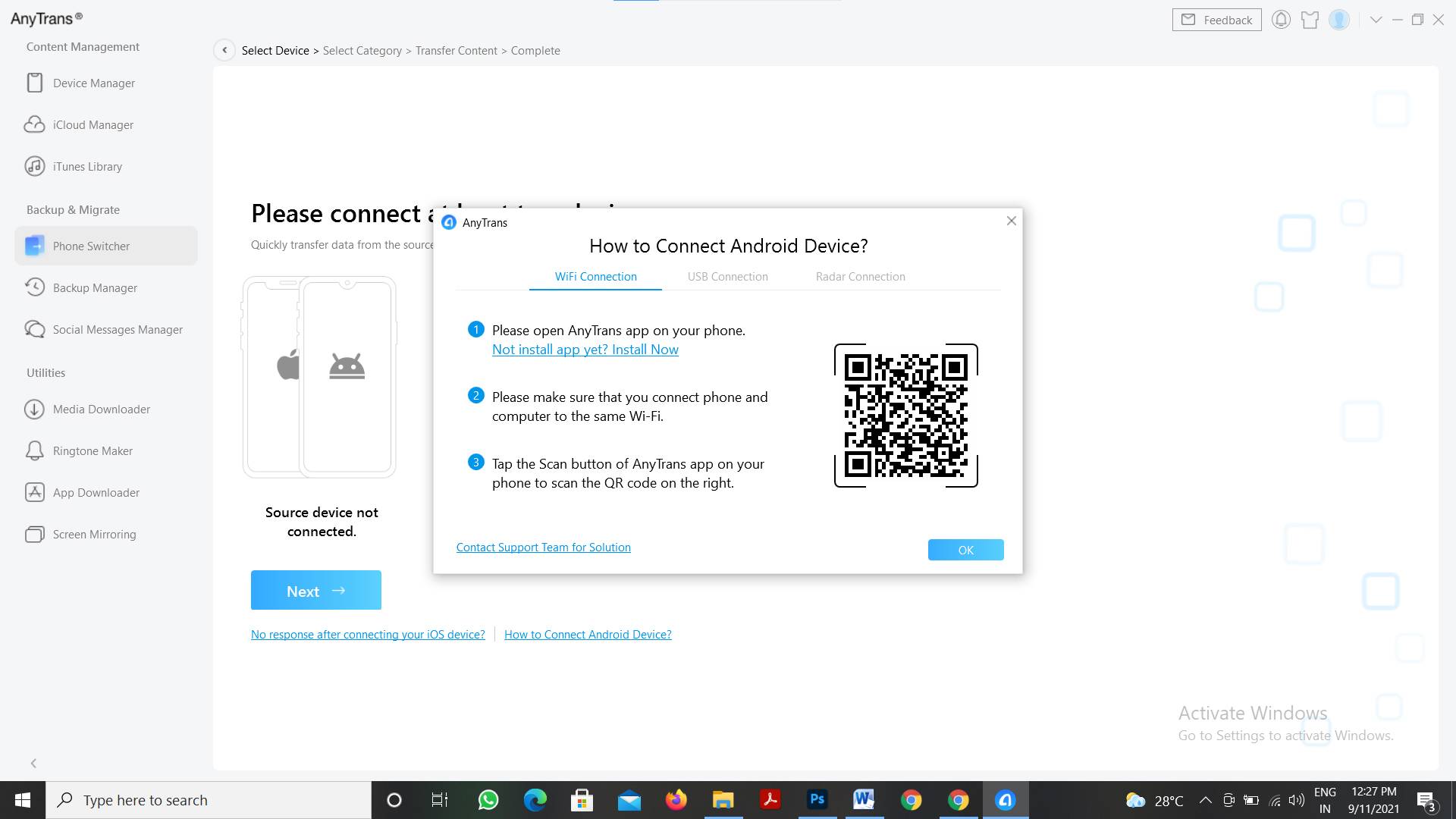
Please follow the steps mentioned under the WiFi connection tab.
- Please open AnyTrans app on your phone and if app is not istalled you can download it by clicking on “Not install app yet? Install now ”
- Please make sure you connect phone and PC with same Wi-Fi.
- Tap the scan button of AnyTrans app on your android phone to scan the QR code on the right
- After scanning the QR code, it will start connecting, and will show Connected AnyTrans Connected on windows.
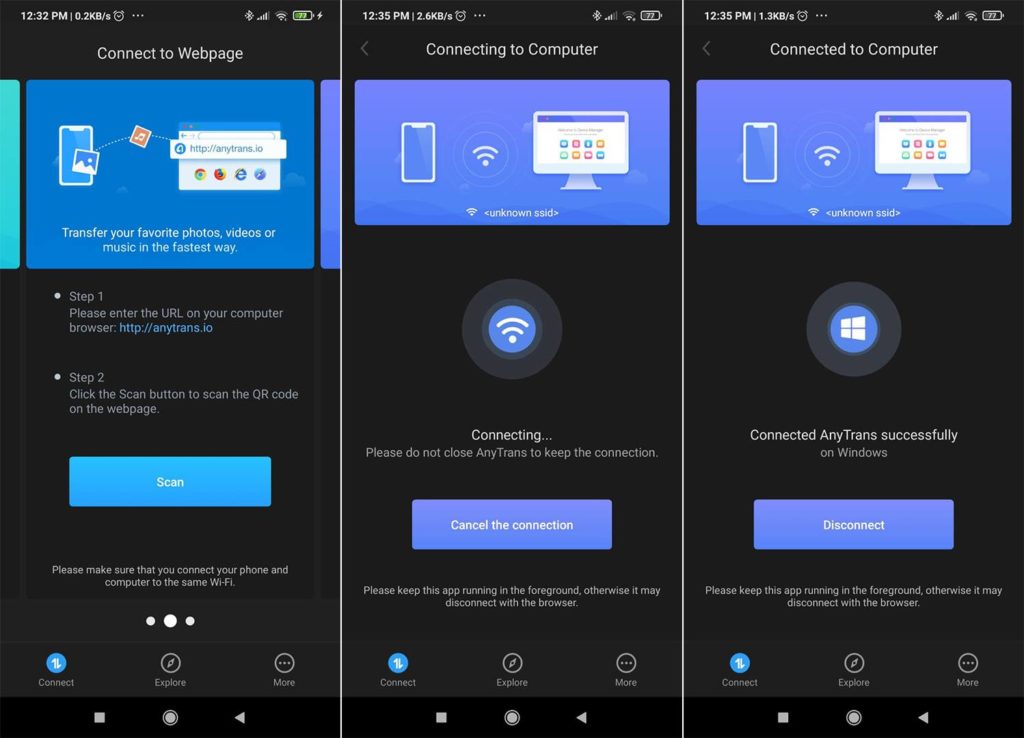
Now connect your iPhone and transfer your all data in no time.
Move Data From Old iPhone To New iPhone
If you are moving data from old iPhone to new iPhone then continue reading this article
Method 1. Using “Apple Quick Start”
Quick Start allows you to quickly set up a new iOS or iPadOS device using information from your existing device. The rest of your data and content can then be restored from your iCloud backup to your new device.
Step1. Turn on your new device and place it next to your old one. The “Quick Start” screen opens on your current device and allows you to set up your new device with your Apple ID. Make sure you’re using the Apple ID you want, then press Continue. Make sure Bluetooth is turned on if you don’t see the option to continue on your current device.
Step2. On your new device, wait for an animation to appear. Place your old device on top of the new one, then position the animation in the viewfinder. Wait for the message “Finish on New [Device]” to appear. If you can’t use the camera on your current device, tap Authenticate Manually and then follow the on-screen instructions.
Step3. When prompted, enter the passcode for your current device on your new device.
Step4. Follow the instructions to set up Face ID or Touch ID on your new device.
Step5. Tap Transfer from [Device] to begin transferring your data from your previous iPhone or iPad to your new device.
Few weak points about this method:
Only works if setting up a new iPhone or users need to erase and reset first if it is an already operating iPhone.
Can’t transfer non purchased music
Only selected items can be transferred.
To overcome these issues try another method using Anytrans described below.
Method 2. Using Anytrans
AnyTrans is the most efficient and capable method for migrating all of your desired data to your new iPhone, regardless of where it is stored. Not only can you restore data from an iTunes or iCloud backup, but you can also transfer data directly from an iPhone or iPad. You can transfer images from iCloud, contacts from previous iPhone, videos from iPad, and messages from iTunes backup all at once because the migration does not wipe any existing data on the new iPhone.
One of the best features I liked about Anytrans is you can transfer Whatsapp chats to anywhere you want. AnyTrans keeps your whole chat history as well as all attachments within reach since your WhatsApp discussions are too valuable to lose. It’s as simple as clicking a button to move them to a new iPhone or generate a backup on your computer in case of an accident.
Before you start this process make sure you have iTunes installed on your Windows PC.
Step1. Open Anytrans on your PC. Click on Phone Switcher
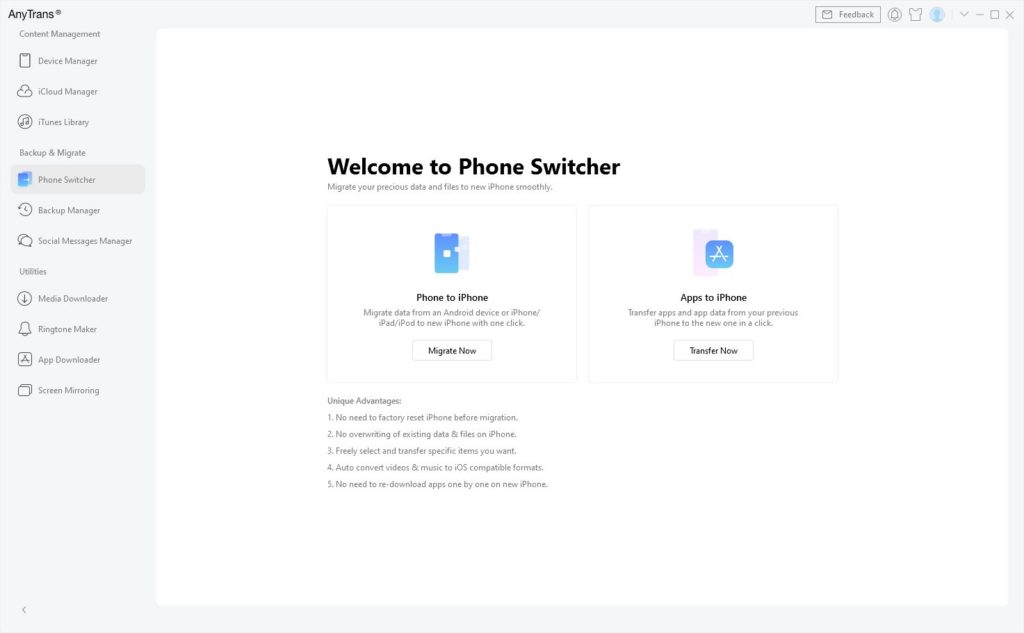
Step2. Click on Apps to iPhone. Connect your old iPhone with a USB cable and it will show on the screen.
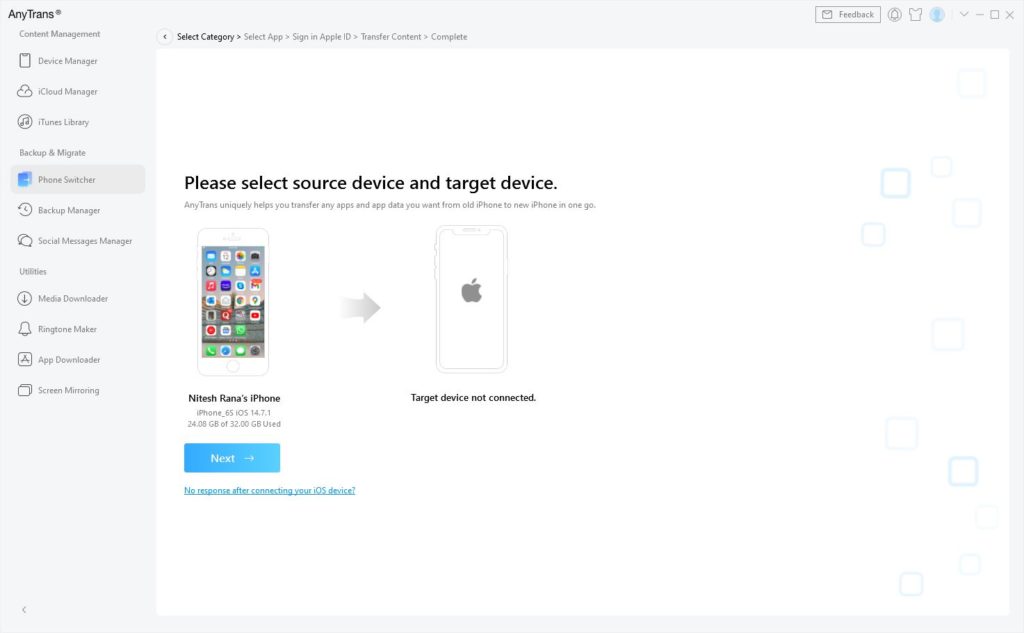
Step3. Connect your new iPhone with a USB cable and you are ready to transfer data.
Did you see how easy it was? If you are not satisfied with tools provided by Apple for transferring data or iPhone management then you must give Anytrans a try.


Leave a Reply