If you’re looking to download and install an auto clicker on your device, you have come to the right place.
Auto clicker is software that executes a fixed sequence of keystrokes (and/or key presses) in other software. Auto clickers perform the very same operations as a human user and are typically employed for repetitive or time-consuming jobs. They usually achieve this by reacting to on-screen events like the arrival of a photon or an image, or by hoping for a timer to run out.
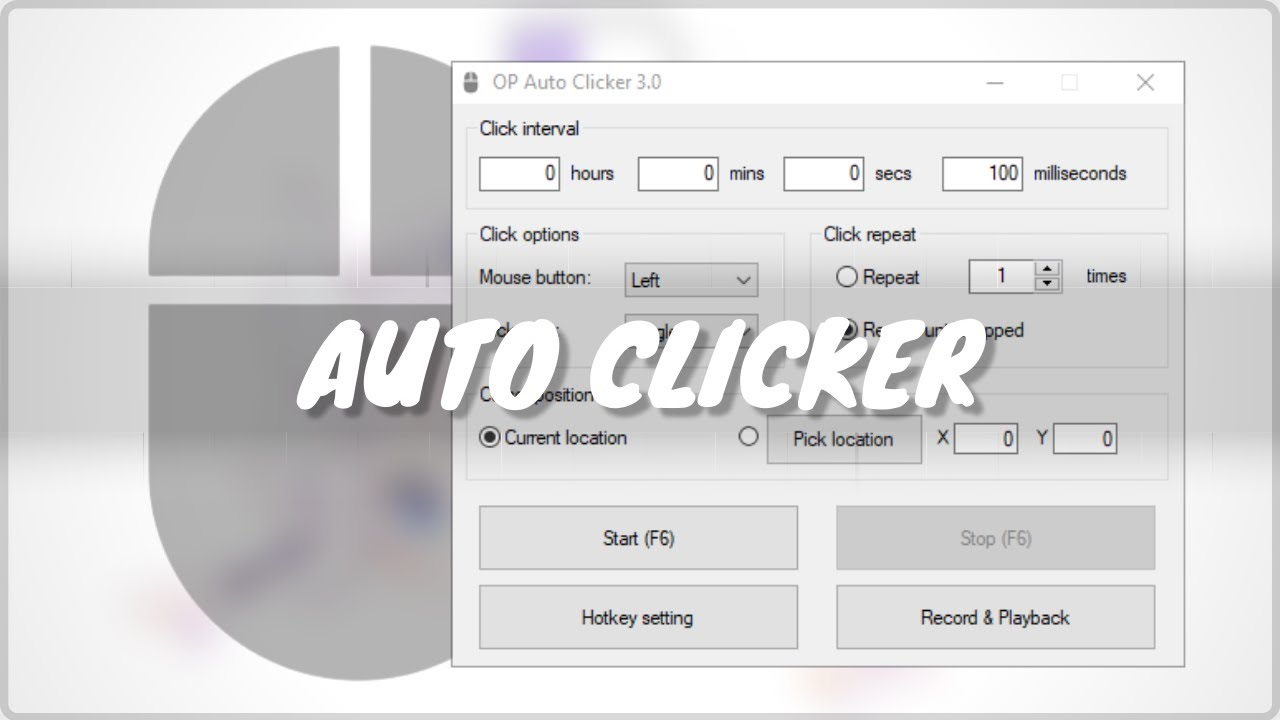
As in this post, we have listed a step-by-step guide to help you download, install, and set up an auto clicker on your device (PC and Mobile). So let’s dive in.
Which Auto Clicker Should You Install?
Some of the best auto clickers that are available in today’s world are-
- GS Auto Clicker
- OP Auto Clicker
- Murgee Clicker
1- GS auto clicker
This is a basic yet effective and free auto clicker application designed to automate repetitive operations that need many mouse clicks.
When gamers, for example, need to click many times to finish a job, the GS Auto Clicker tool comes in helpful. It takes care of the task for you while also protecting your mouse from wear and tear. The software’s biggest feature is its straightforward and easy-to-use interface. This utility consumes relatively little CPU resources, reducing the likelihood of delays or crashes.
2- OP auto clicker
This auto clicker allows you to perform frequent automatic clicks on your screen for any time interval without having to repeatedly use the mouse or keyboard.
You may specify the number of times and length of auto clicks. It’s as simple to use as the software that manages mouse and keyboard clicks. It is fully functional software with two auto-clicking options: at a specified position or at the position of your active pointer. This auto clicker is available for free for both windows and android.
3- Murgee
MurGee is a dual monitor program in addition to being an Auto Clicker. It performs a variety of functions in addition to auto-clicking, such as network controller, auto mouse mover, time screensaver, mouse cursor automation, and automated mouse click. This is a more advanced tool. This auto clicker is free for up to 20 uses after that you can purchase it at $6.54 for 3 months.
Note: Below is the step-by-step guide to download any auto clicker of your choice. However, we are taking OP auto clicker as an example as it is more versatile and available on both PC as well as mobile (android)
Download Auto Clicker For Your Pc (windows)
Step- 1: Visit their official website https://autoclicker.io
Step- 2: You will see a blue-colored Download option on the top, click on it.
Step- 3: It will redirect you to the download page
Step- 4:Now wait for a few seconds the download will start automatically
Step- 5: It is of very small size, wait for a couple of seconds to complete the download
Step- 6: Click Run and your OP auto clicker is installed on your PC, enjoy!
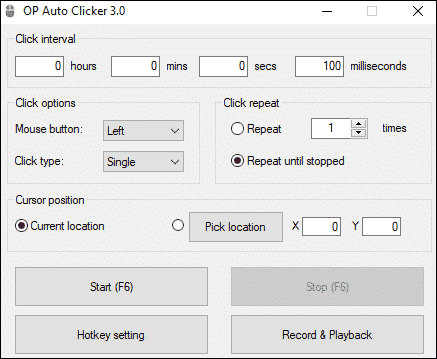
Download Auto Clicker For Android
Step -1: Go to play store and search for auto clicker
Step -3: You will see an auto clicker app, click install.
Step -4: Wait for the download to get completed.
Step -5: After completed, click open and start using your Auto clicker.
Wonder how you will be able to set your auto clicker and start applying it to your favorite program? Mention not, we got you covered with a simple step-by-step guide of how to use it effectively and efficiently.
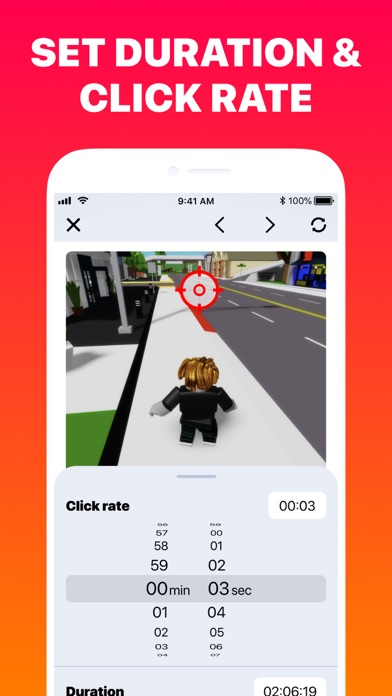
How To Set Up Your Auto Clicker ( Windows And macOS)
Step- 1: After downloading, click on the OP auto clicker icon.
Step- 2: Autoclicker will get opened with all the settings in the home panel.
Step -3: To set the gap between the two clicks, spin the ‘Click Interval’ button. The lower the value of Click Interval, the faster the clicks.
Step -4: Set your location where you want the operation to be done or choose the current location.
Step -5: After entering your desired setting, click start to get the operation done.
Set Up Your Auto Clicker on Android
Step- 1: After downloading, click open and get inside the OP auto clicker.
Step- 2: It will make you go to your accessibility settings.
Step -3: Find OP auto clicker and give permission to provide access to it.
Step -4: You will see two options – Enable Single target mode, Enable multi Target mode.
Step -5: Chose either of them, it will direct you to request access to display over other apps.
Step -6: Now, again click on any of the single or multi-click options available on the home screen.
Step -7: Now navigate to the screen where you want to use it and drag the target pointer to the exact location where you want it to fire.
Step- 8: once done, click on the play button displayed at the very left corner at the top of the screen.
Voila! Your all-new auto clicker is ready to rock you on Android.
Conclusion
In today’s world, auto clickers are really handy. They not only simplify mundane activities for you, but they also boost your creativity to new heights! It is not only helpful to gamers but also to programmers and developers. This can even help in extending the life of your mouse or keyboard and preventing it from excessive wear and tear.
In this article, we have tried our level best to be precise and to the point on various aspects of the auto clicker. We hope that it will certainly help you in some way from selecting an auto clicker to how to use it.


Leave a Reply