In this tutorial, you will learn how to delete your web browser’s cache, cookies, and history. Periodically deleting the browser’s cache and cookies boost the speed and performance of the browser.
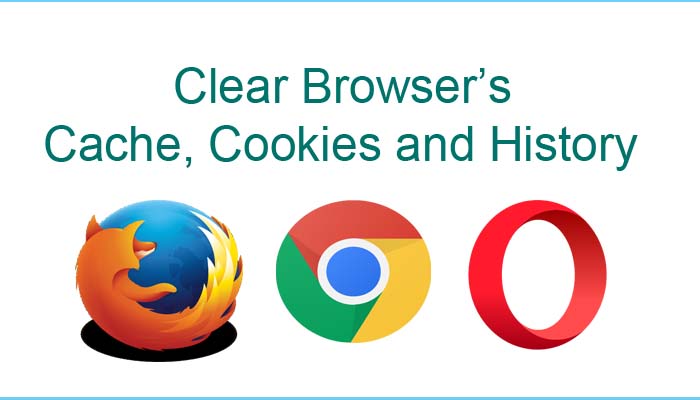
What is Browser’s Cache?
Let me explain this When you visit a website the content of the webpage is downloaded to your browser like pictures, scripts, etc. Cache eliminates the need for downloading static content again if you revisit the website. It really helps in fast loading of a website if you are a frequent user of that website.
What are Browser’s Cookies?
Cookies are the files stored in your browser which tracks your behavior and activity when you visit a website. Cookies are set by websites purposely on your browser to enhance your experience. If you are searching for a product on an e-commerce site, next time it will show you product suggestions related to your interest.
Cookies are also used by advertising companies like Google, when you search a query on Google search engine you will start getting ads related to that query on every website you visit if that website is a Google ads partner.
How to Clear Cache, Cookies, and History in Chrome browser
Step by Step guide to delete cache, cookies, and history in chrome browser
Step1. Open Google Chrome Browser
Step2. At the top right corner click, the menu button looks like three vertical dots.
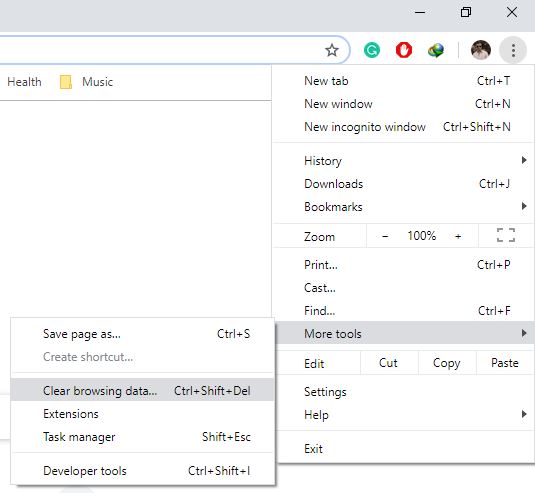
Step3. Click on More tools in the dropdown menu. Then click on Clear browsing data.
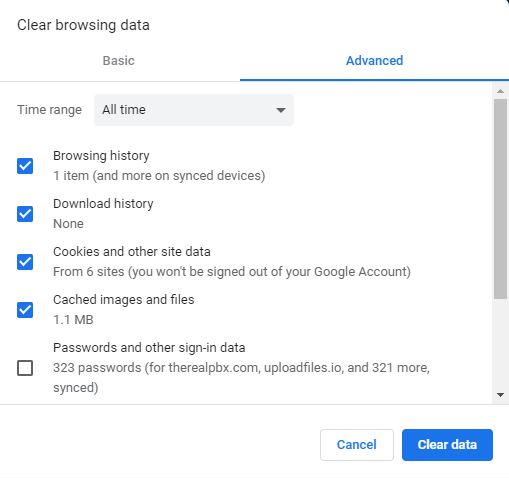
Step4. Click on Advanced. Select Browsing History, Download History, Cookies and other site data, Cached images and files. Leave the Passwords box unchecked otherwise it will delete your saved passwords. Now click on Clear data. It will take a few seconds to delete the selected data from your browser. Restart your browser.
How to Clear Cache, Cookies, and History in Firefox browser
Step by Step guide to delete cache, cookies, and history in firefox browser
Step1. Open Firefox browser
Step2. At the top right corner click the menu button.
Step3. From the dropdown menu click on Options.
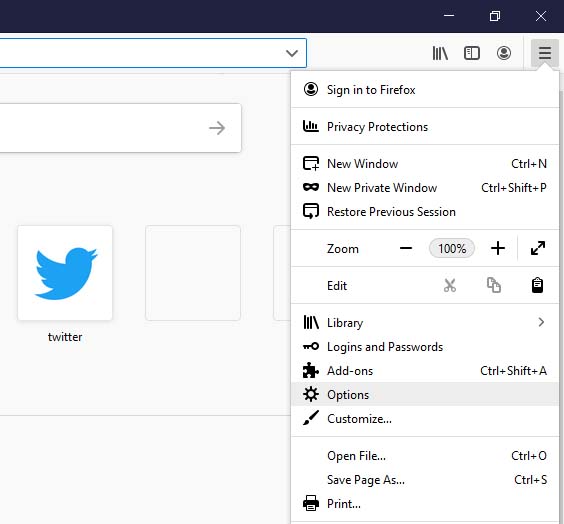
Step4. Click on Privacy and Security located on the left side and scroll down the page.
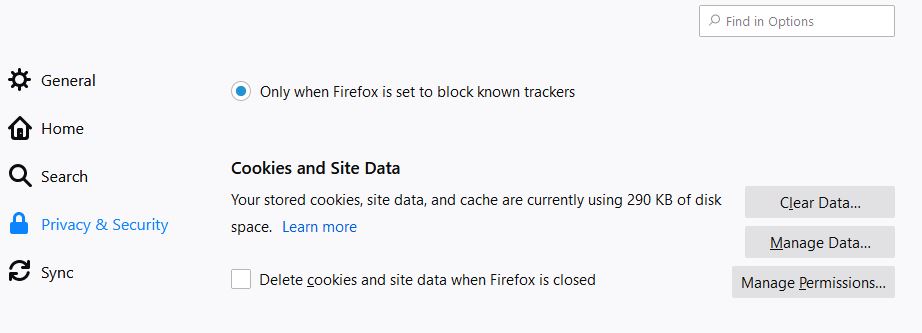
Step5. Click on Clear Data next to Cookies and Site Data
Step6. Select both the options Cookies and Site Data and Cached Web Content. Click on the Clear button.
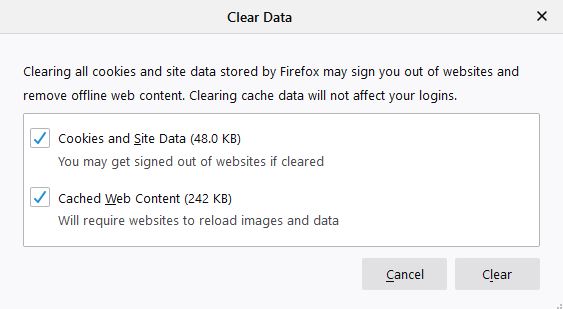
Step7. It will take a few seconds to delete the data. Restart your browser.
How to Clear Cache, Cookies, and History in Opera Browser
Step by Step guide to delete cache, cookies, and history in Opera browser
Step1. Open Opera browser.
Step2. Click on the menu icon at the top right corner.

Step3. From the dropdown menu click on Clear browsing data
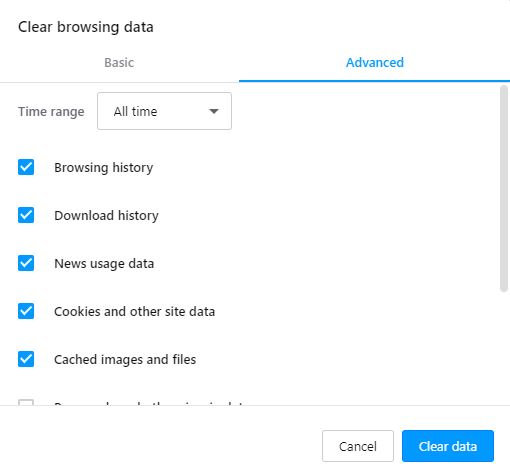
Step4. Now click on Advanced. In time range select All time. Check the boxes next to Browsing history, Download history, News usage data, Cookies and other site data, Cached images and files.
Step5. Click on Clear data. It will take a few moments to delete the data. Restart your browser.


Leave a Reply