Having accidentally deleted a file can be extremely frustrating. Losing an important document, photo, video, or another type of file can seem like the end of the world.
Luckily, in many cases, it is possible to retrieve deleted files. In this article, we’ll show you how to recover deleted files in Windows 10 and Windows 11. With the right tools and techniques, it’s possible to get your lost files back.
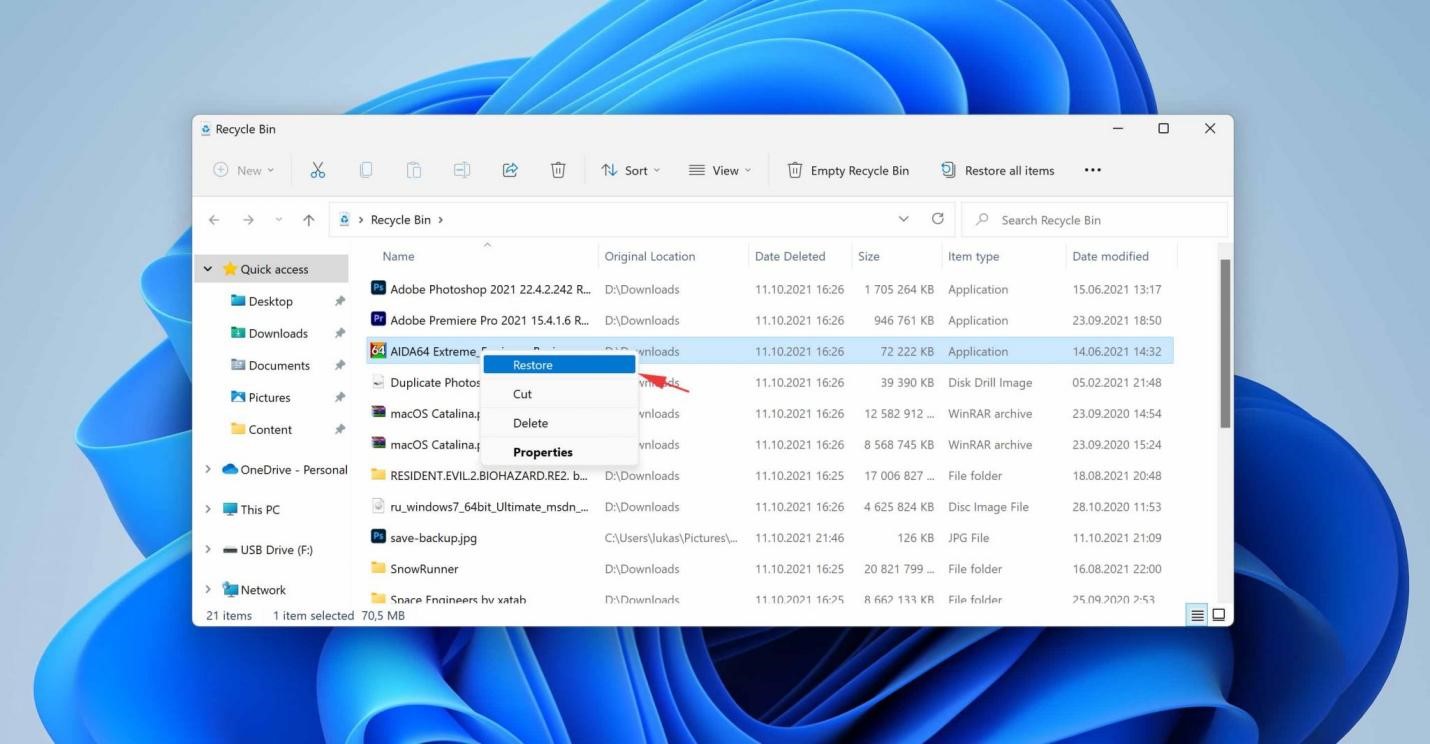
Can I Recover Permanently Deleted Files from My Computer?
Yes, you can restore files. There are many ways to recover permanently deleted files from your computer, depending on how they were deleted and what type of file(s) you’re looking to recover.
The most important thing to remember when attempting file recovery is to act quickly. The sooner you start the process, the better your chances of success will be.
If the files were simply deleted (e.g., using the “Delete” key or command), then they may still be present in your computer’s recycle bin. If the recycle bin has been emptied, then you can use file recovery software to scan your hard drive for any remaining traces of the deleted files.
If the files were permanently deleted (e.g., using the “Shift+Delete” key combination), then they are not likely to be present anywhere on your hard drive. In this case, you’ll need to use specialized data recovery software to scan for and recover the deleted files.

Effective Methods to Recover Deleted Files With Tenorshare 4DDiG
One practical and quick method to recover deleted files is with Tenorshare 4DDiG. Its advanced logarithm scans all the confidential data and saves you from the dilemma of data loss. 4DDiG provides the user with the opportunity to recover more than 1000 types of data on window PCs and Windows-based devices like USB, SD cards, and external devices from a variety of loss scenarios like deletion, formatting, RAW, and more. The data could be anything: video, images, emails, music files, office documents, audio, etc.
The method to use Tenorshare 4DDiG is simple. Follow these three steps:
Step 1:Select a Location: The first step is to download the 4DDiG windows data recovery software for free and select the location where the data is lost.
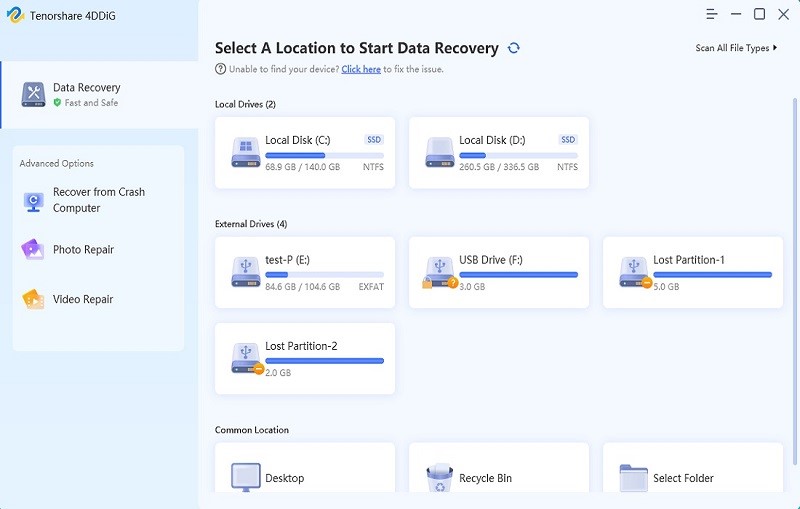
Step 2:Scan and Preview the Lost Files: The next step is to scan your lost files and wait until the scanning is finished. This step may require some time to complete.
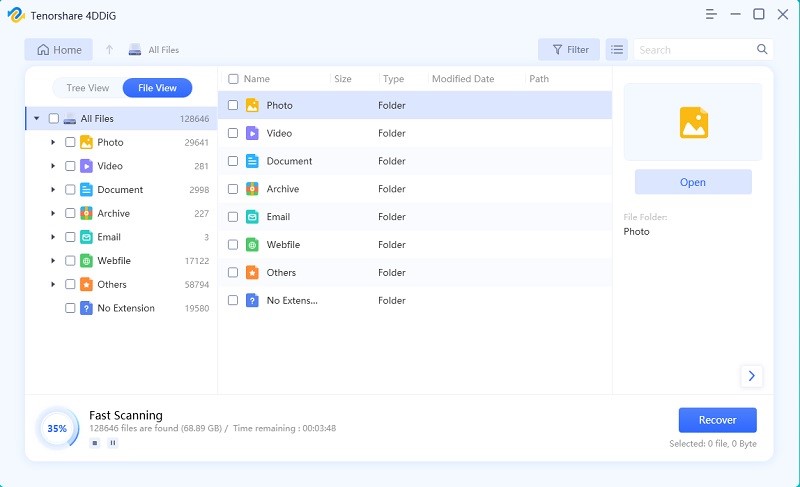
Step 3:Recover your Lost Files: The final step is to choose the files to preview and recover from the scanned results list.
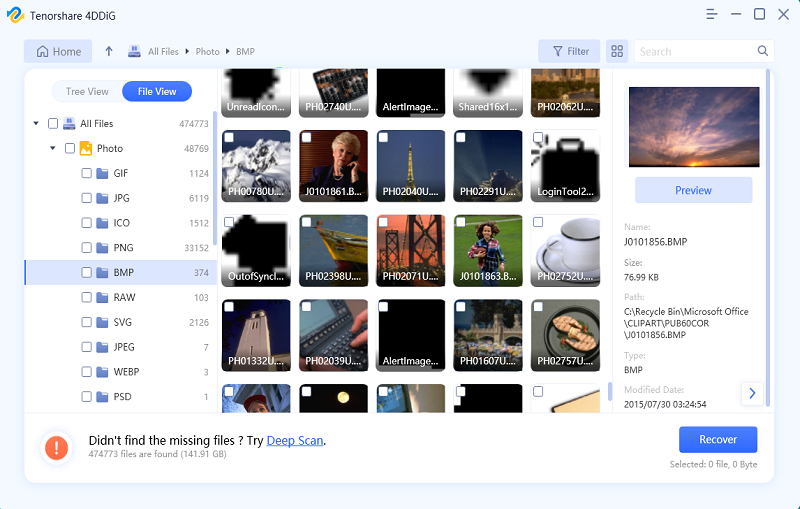
The best thing is that 4DDiG is newly upgraded, and its newest version, “Tenorshare 4DDiG 9.1” has been released. And it is advised for users to download and use it.
Other Methods to Recover Deleted Files Without Software
If you want to recover deleted files on Windows 10 without any use of software, there are also multiple methods for that.
Method 1: Restore Deleted Files from Recycle Bin
One of the quick and easy ways to recover deleted files is from Recycle Bin.
To perform the file recovery, follow the given steps:
- Click recycle bin on your computer and locate the files which have been removed.
- Select the files required to restore and click on ‘Restore.’
This method will restore your data to its original location. Alternatively, you can move these files to the desired site.
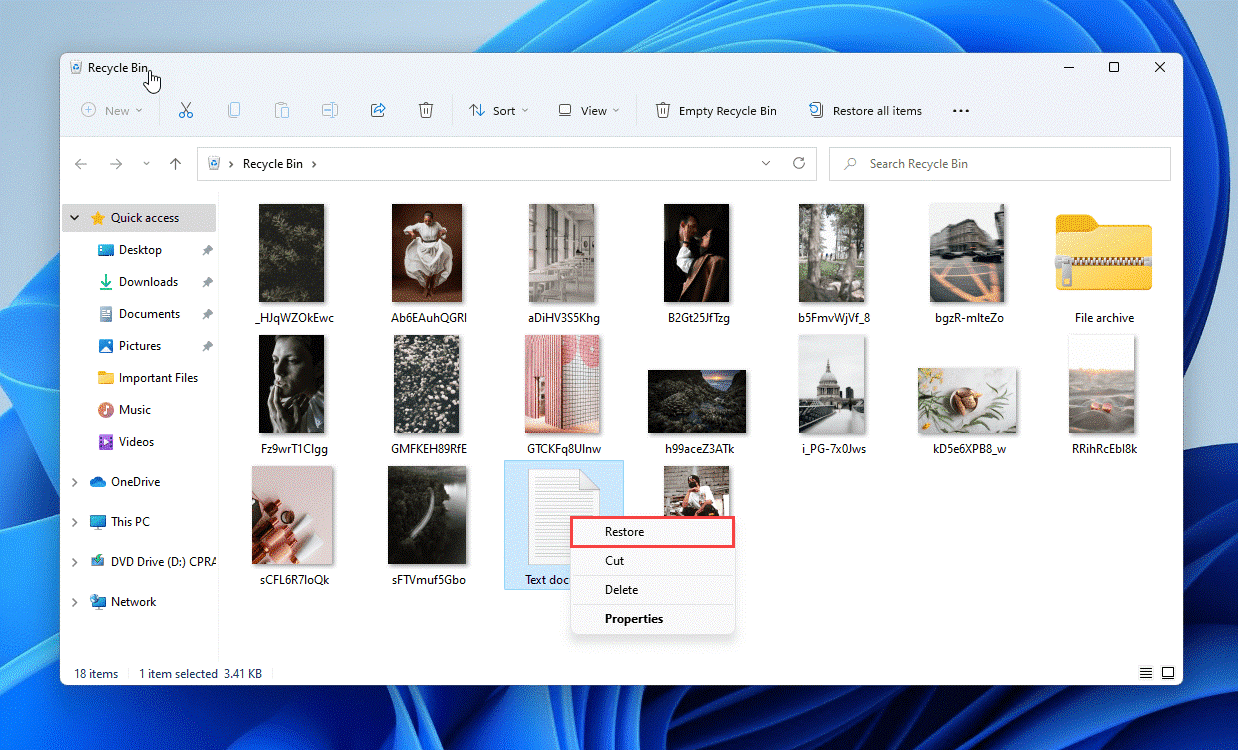
Method 2: Recover Files with Windows Built-in Backup And Recovery Features
Window 10/11 provides backup and recovery features, including file history, Backup & Restore, etc. So follow the instructions to retrieve your lost data in these window PCs.
1. Backup And Restore:
If you enabled this option before data loss:
- So to restore the data, connect a portable hard drive to your Windows 10 computer.
- And go to the Control Panel, select backup and restore, and click (Windows 7).
- Then, to recover the deleted files, click “Restore my files” and adhere to the on-screen instructions.
- The screen will show a list of files. So choose the files you want to recover and click Browse for files or folder.
- Lastly, decide where to save the recoverable files. Select the connected storage drive.
However, if the ‘Restore my files’ option is not visible, click “Select another backup to recover files from” and follow the restore process.
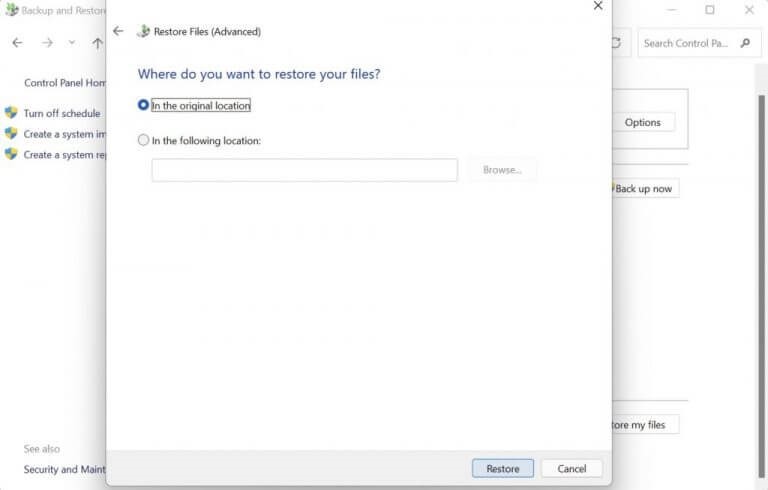
2. File History
Another built-in window feature is file history, which helps restore data if enabled.
To recover files from this feature
- Go to ‘File History’ from ‘Control Panel.’
- Select ‘Restore Personal Files’ and click the backup folder from which you want to restore your files.
- Select the files, and click “Restore”.
Method 3:Use Windows File Recovery Tool
Window File Recovery Tool is a free command-line tool that supports many file types, such as photos, videos, documents, etc. It restores data from the Windows system and external storage media drives, such as USB drives, hard drives, and SD Cards.
This tool comes with three modes of operation, i.e., Default, Segment, and Signature. It supports recovery from hard drives with file systems, including FAT, exFAT, and ReFS, even though it primarily works with NTFS hard drives. So you need to select the Default and Segment modes to retrieve files from NTFS hard discs.
You need to switch to Signature mode to recover files from hard drives with other file systems. However, the tool’s limitation is that the recovered results may be corrupted or incomplete.
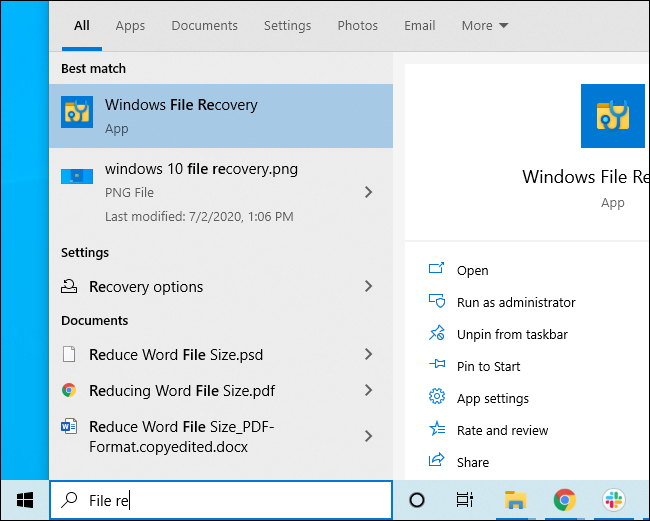
Conclusion
With any of the mentioned solutions, you should be able to recover your deleted file from Windows 10 or 11. However, if you are unsuccessful in your attempts, do not hesitate to seek professional software like Tenorshare 4DDiG. Data recovery is a complicated process, and it is best to leave it to the experts.


Leave a Reply