Capturing and sharing your gaming wins has become an integral part of the gaming community, whether you’re a seasoned gamer or just starting out in the world of PC gaming, capturing and sharing your gameplay can add a new dimension to your experience. If you’re looking for user-friendly and feature-rich software to help you record your games perfectly, Joyoshare VidiKit is an excellent choice. In this guide, we will show you the main features of Joyoshare VidiKit and how to record gameplay on a PC with Joyoshare Vidikit, so that you can permanently record those epic moments and share them with the gaming community.
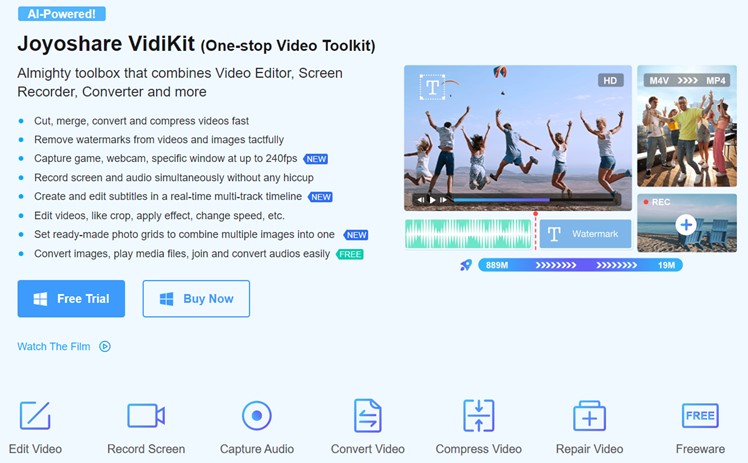
Introduction of Joyoshare VidiKit
Joyoshare VidiKit is the best way to record gameplay on PC. This tool captures your gameplay without causing any lag on your computer. In fact, it can help you record everything on your computer screen, not just games. It can help you screen record with audio together with Webcam if you need. Below we have listed the main features of Joyoshare VidiKit as an excellent screen recorder.
- Very easy to use
Joyoshare VidiKit is the best choice for newbies trying screen recording. Using this software, users can easily find the features they need. The interface of the screen recorder looks very simple, without complicated and lengthy text, replaced by simple icons, enabling you to screen record quickly.
- Can record 4K/HD video
Nowadays, the picture quality of games is getting higher and higher, so the requirements for video recording software are getting higher and higher. Fortunately, Joyoshare VidiKit is a software that can help you record HD videos in full without any lag, supporting videos up to 240 fps. I tried using it to record Red Dead Redemption 2 in 4K video format, and the effect was very good. I believe that using Joyoshare VidiKit to record the upcoming GTA 6 can also complete the task well.
- Supported different output formats
Joyoshare VidiKit also allows you to use different types of video output formats, in addition to MP4, M4V, you can also use ASF, MOV, HD MKV, HD TS, HD TRP, FLV, F4V, etc. It allows you to quickly share videos not only on YouTube but also on various other social platforms.
- Video toolkits, not just screen recorders
Joyoshare Vidkit is not just a screen recording software that helps you record games on PC, it is also an all-in-one video toolkit that can help you create bigger videos. For example, it can also help you edit videos, cut videos, merge videos, convert videos, repair videos, compress videos, and remove watermarks, etc.
How to Record Gameplay on PC Using Joyoshare VidiKit
Step 1. Open Joyoshare VidiKit Game Recorder
First download Joyoshare VidiKit from the official website. After the installation is complete, open it and select Game Recorder in the Recorder section. You will then enter a clean and intuitive interface that makes the recording process hassle-free.
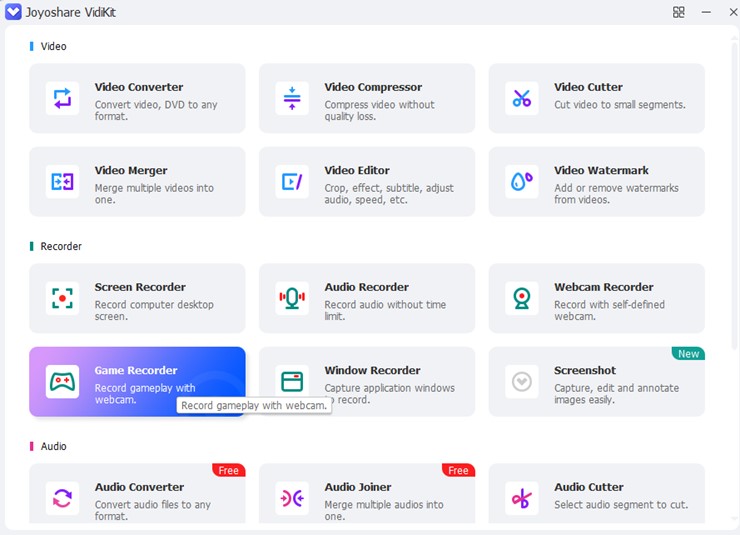
Step 2. Select the game you are going to record
Click the Select Game drop-down box and select the game interface you want to record. Joyoshare VidiKit also allows you to select the recording area. You can select the Screen Recorder option in the above step, so you can choose to capture the entire screen or select a specific window. This flexibility will bring you great convenience when you only want to record specific game interfaces.
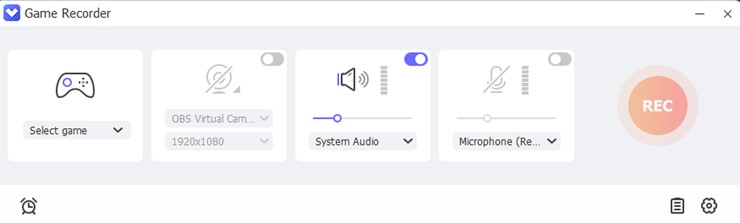
Step 3. Enable webcam, system audio and microphone (optional)
If you want to add a personal touch to your gameplay recordings, Joyoshare VidiKit allows you to enable your webcam and microphone. This is great for including a face cam or adding comments to your gaming sessions.
Step 4. Select more personalization settings (optional)
Click the Preferences button where you can make more personalization settings. For example, to simplify your recording experience, you can set hotkeys for starting, stopping, and pausing recording. This ensures you have control over the recording process without interrupting gameplay.
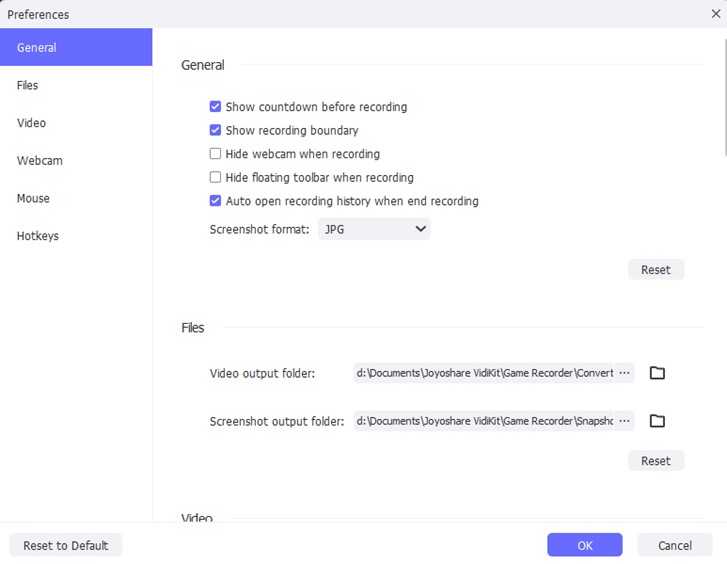
Step 5. Start recording
Once you’re ready to start recording. Click the “REC” button and Joyoshare VidiKit will start the recording countdown. This gives you a few seconds to prepare before capturing your gaming session.
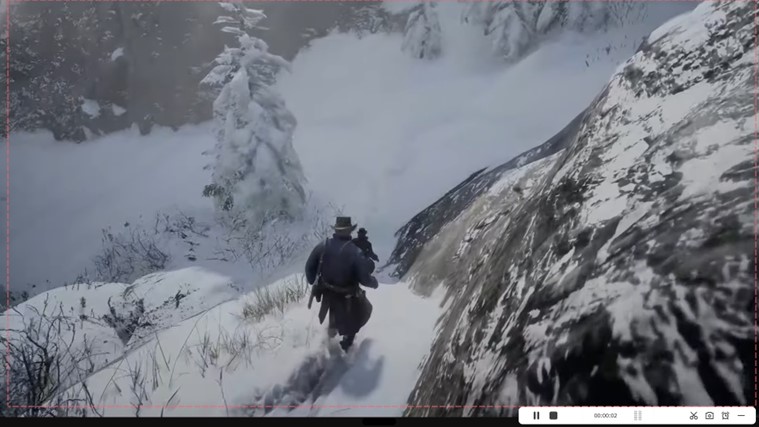
Step 6. Control your screen recording
During the recording process, a small control panel will appear on the screen. From here, you can pause or end recording, take snapshots, and access other settings. During the recording process, even if you open other interfaces on your computer, Joyoshare VidiKit will still silently continue to record your game in the background.
Step 7. Edit your recording (optional)
After the game recording is completed, Joyoshare VidiKit comes with a built-in video editor that allows you to cut the recording. Select the recorded video, right-click the mouse, and open the “Edit” button to access these editing functions.
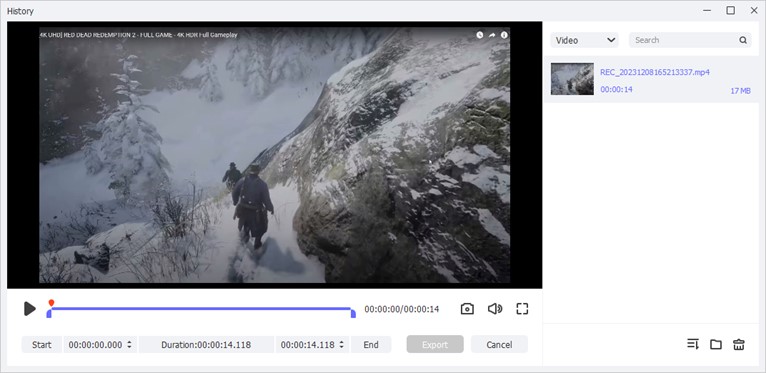
Bonus Tip: Other Software to Record Gameplay on PC
Except Joyoshare VidiKit, there are several alternative options available for recording gameplay on PC, each with its own features and capabilities. For example, Windows internal Xbox Game Bar, OBS Studio, NVIDIA ShadowPlay, and Bandicam. You can select one of these recorders that best suits you.
Conclusion
Recording gameplay on your computer opens up a world of possibilities for sharing, learning, and connecting with the gaming community. Whether your goal is to create interesting content or analyze gameplay for improvement, following these steps will help you seamlessly capture and share your gaming adventures. So hit the record button and let your gaming prowess shine! Joyoshare VidiKit proves to be a versatile and user-friendly tool for capturing and sharing your PC games. With its intuitive interface and powerful features, you can easily take your game content creation to the next level. So dive into your favorite game, hit the record button, and let Joyoshare VidiKit Screen Recorder transform your gaming experience into a shareable masterpiece.


Leave a Reply