Summary: Are duplicate photos cluttering up storage space on your Mac? This blog explains how to find and remove duplicate photos on your Mac manually or by using Smart Folder.
Duplicate photos can be created on any device due to accidentally copying a picture or saving the same image multiple times. Having multiple copies of your images on Mac can make organizing or sorting them difficult. Duplicate photos can even clog up the storage space on your Mac resulting in a slow system and other errors.
It’s always best to take some time out and clear these duplicates from Mac. Don’t know how to do so in one go? Don’t worry!
This post will show you different ways to clean up your Photo Library on Mac and remove duplicate photos.
How to Find and Delete Duplicate Photos on Mac?
Finding and deleting duplicate images on Mac is time-consuming, especially, if you’re doing it manually. Try automated methods like the Duplicate feature in the Photos app and Smart Folders in Finder to find duplicate photos on Mac. Let’s take a closer look at how manual and automated methods can be used to sort the photos.
Manually find duplicate photos on Mac
This method is something that everyone knows. For this method, you need to manually look for duplicate photos. Here’s how:
- Open the Photos app on Mac and go to Library.
- Click the All Photos tab, press and hold the Command key, and manually select the duplicate pictures.
- Click on it and select the Delete [number] Photos option.
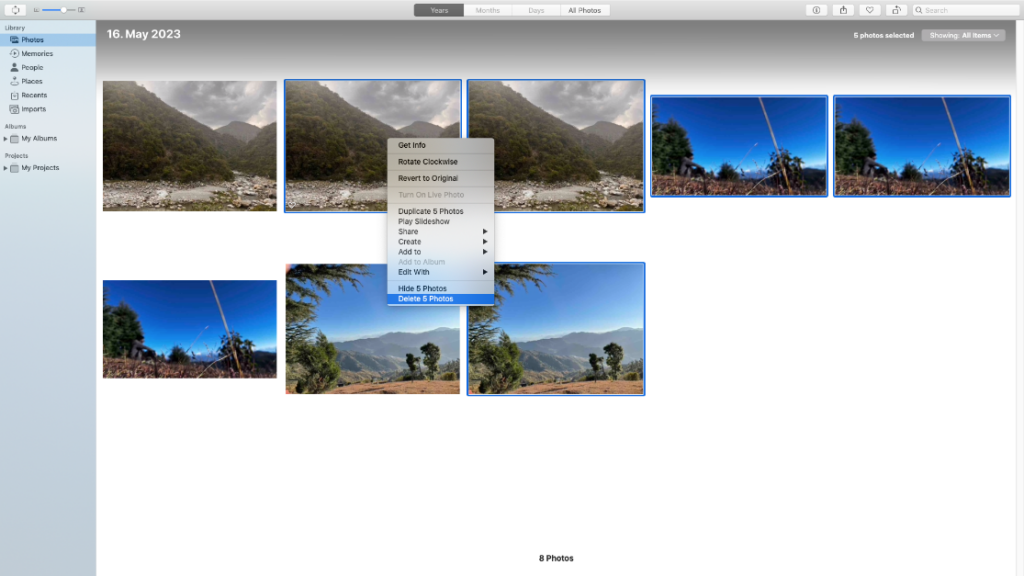
Use Duplicate Folder to remove duplicate photos on Mac
Apple Photos introduced a duplicate detection feature on Mac with the release of macOS Ventura. If you are running macOS 13 Ventura, use the built-in duplicate detection feature in the Photos app to automatically find duplicate photos on Mac. Here, you have two options: merge or delete detected duplicate images. The Merge option will keep one original photo of the highest quality from the duplicate photos and deletes the copies, whereas the Delete option will just delete the images.
The Duplicate album of Photos app can find and display exact duplicate photos, similar photos, and identical photos that have different resolutions, formats, or metadata. Here’s how to identify duplicate photos on Mac via the Duplicate folder:
- Open the Photos app on your Mac device running macOS Ventura.
- Select the Duplicates option in the sidebar.

- Choose the duplicate photos you intend to remove either by selecting pictures in a single row or selecting multiple rows of duplicates.
- Click Merge [number] Duplicates. This will keep one original picture in the Photos library and delete all the duplicates.
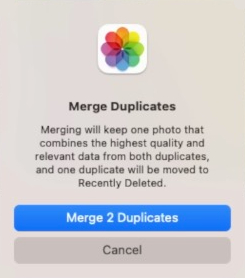
Find and Remove Duplicate Photos on Mac via Smart Folder
Smart Folder is a special folder in Mac that can automatically gather files based on any specified criteria, such as images in a specific format, creation date, modification date, file name, etc. You just have to set criteria for this Smart folder and it will automatically show all photos that match your criteria. Then you can easily look for duplicates. Here are the steps:
- Open Finder on your Mac device.
- Go to the location in Mac from which you want to find duplicate photos like Downloads, etc.
- Click File > NewSmartFolder.
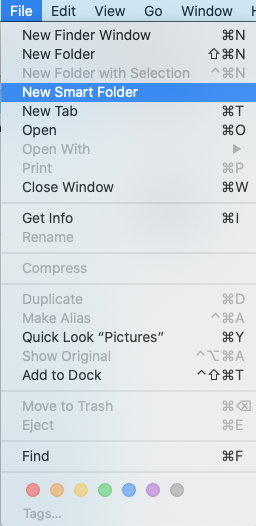
- Click on the + button below the search box. Add your search criteria. For example, If the is Image, is HEIC. You can add more than one criteria by clicking on the Plus sign, such as created date, etc.
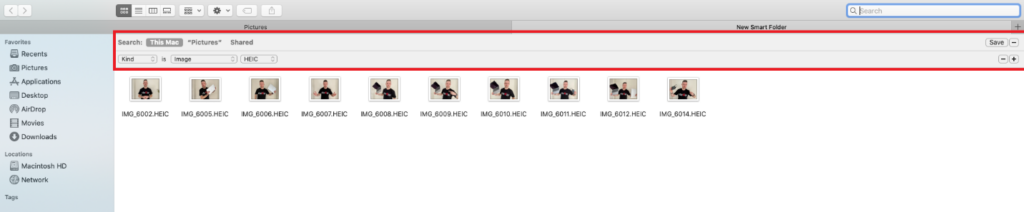
- You will see the list of images that fall under your specified criteria. Click on View at the top of the screen and choose how you wantto view pictures like Columns or List, etc.
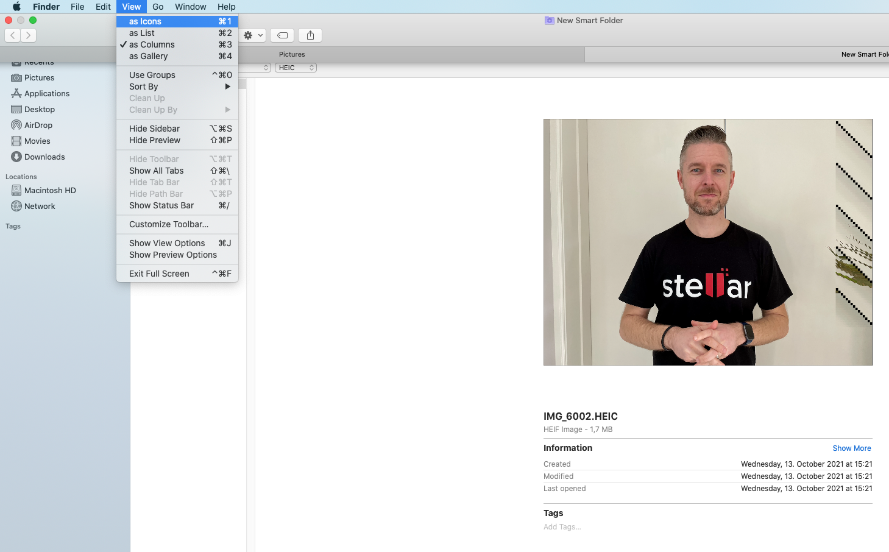
- Browse through the pictures and look for the duplicates by visually comparing them.
- Next, select one or more multiple duplicate photos, click Control and choose Move to Trash.
Delete Duplicate Photos on Mac using MacKeeper
If it takes a few hours to find and remove the duplicate pictures, it’s best to use MacKeeper software to get this done in just a few clicks.
MacKeeper is a cleanup utility for macOS that has easy to use intuitive interface. Its Duplicate Finder features let you search and delete duplicate images easily on your Mac. Here’s how to use MacKeeper to remove duplicate photos on Mac:
- Download and install MacKeeper on your Mac.
- Go to Duplicate Finder > Start Scan.
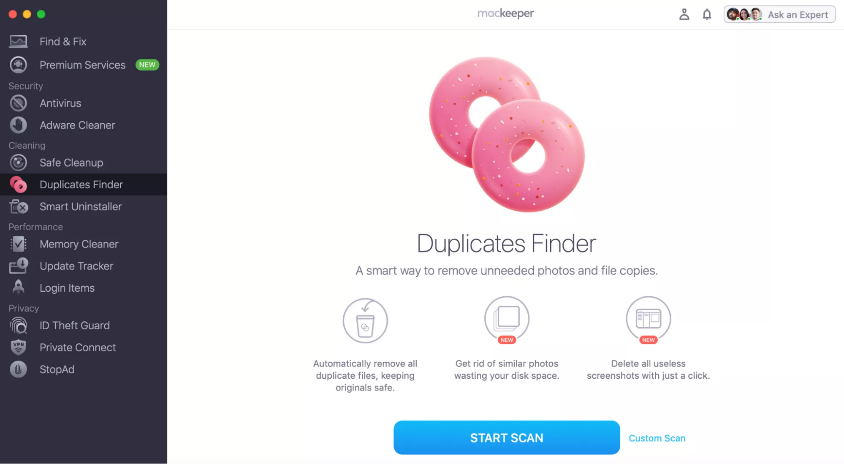
- After the completion of the scan, click Remove Selected to delete all duplicate files on your Mac.
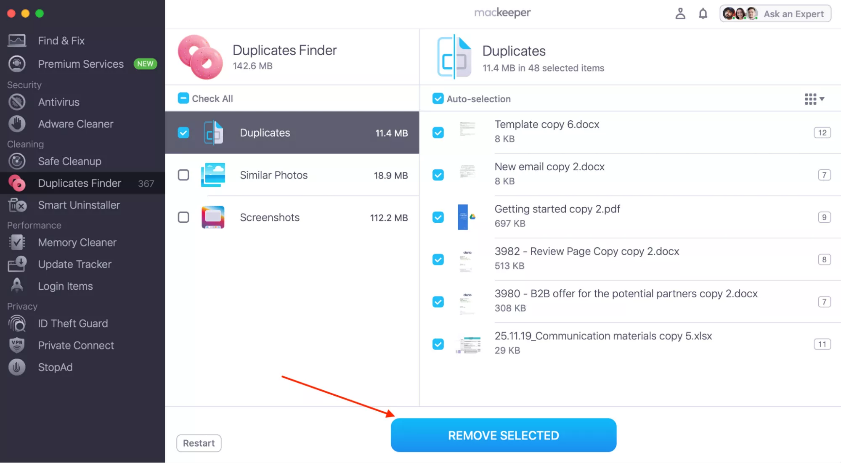
- Click Remove to confirm the removal.
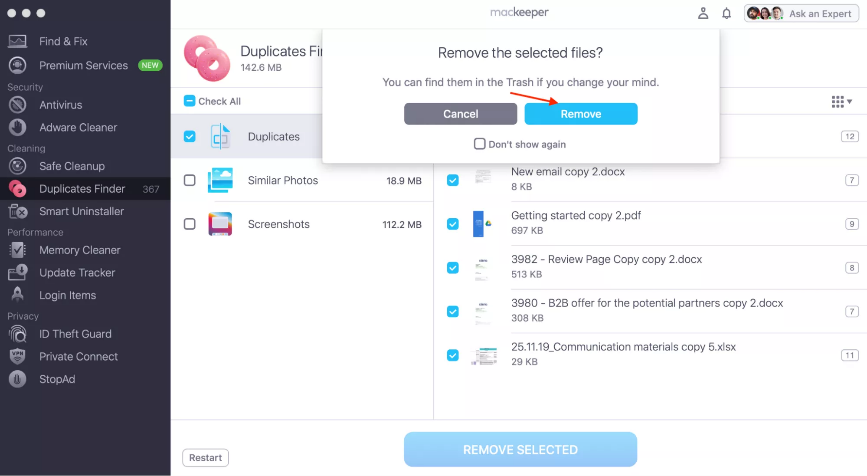
Note – What to do if you delete incorrect photos?
While removing duplicate pictures, if you accidentally delete any important images and now you need them back. In such scenario, you can check the Trash folder on your Mac and if you cannot find the required images there, check your backup folder via iCloud. However, in the absence of backup folder, use Mac photo recovery software, such as Stellar Photo Recovery. This image recovery tool can easily recover lost or deleted photos of any file type from all Mac devices.
Conclusion
It is good to keep your photo library free from duplicates to bring a better browsing experience. Removing the duplicates not only frees up space on hard drives, but it is also easy to organize your photos and find them. This article shows how to find and remove duplicate photos on Mac using a manual, automated, or software approach.


Leave a Reply