MP4 is the most popular video format and WAV is the most popular and highest quality audio format. By converting MP4 to WAV, you can extract audio from MP4 videos while maintaining high quality. Here we recommend the easy-to-use MP4 WAV converter for those who want to convert MP4 audio to WAV on Windows 11.
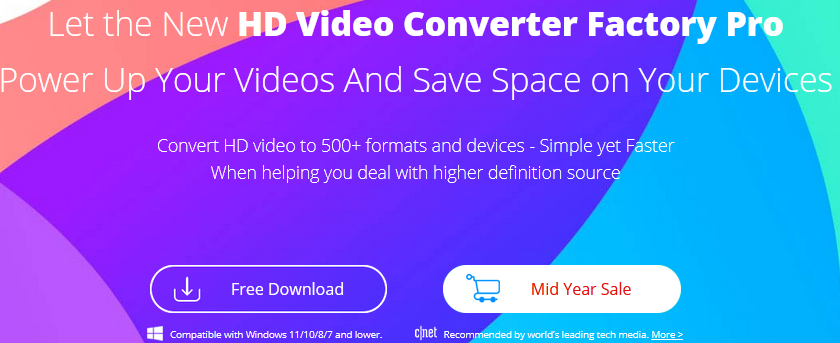
Convert MP4 to WAV on Windows 11 with professional video converter
As a professional MP4 WAV converter software, WonderFox HD Video Converter Factory Pro provides the most complete solution to convert MP4 video audio to WAV on Windows 11. It supports almost all codecs, so you don’t have to worry about MP4 loading problems due to incompatible codecs. Batch mode allows you to load multiple MP4 files and convert them to WAV at once. And if you use the editing tools together, you can convert only part of the MP4 audio to WAV on Windows 11, split the audio and convert it to multiple WAVs. It also supports parameter adjustment, you can set WAV PCM format, sampling rate, channel, bit rate and volume according to your needs. Besides converting MP4 to WAV, you can also convert audio to more formats on Windows 11, such as AC3 to WAV, FLAC to WMA, OGG to MP3, etc. With the powerful “Download” function, you can download the audio of MP4 videos uploaded on various video sharing sites like YouTube and convert them to WAV format.
Now, free download and install the professional MP4 WAV converter software WonderFox HD Video Converter Factory Pro, and read the steps to convert MP4 to WAV on Windows 11.
Step 1: Run the software and add MP4 video files.
Launch WonderFox HD Video Converter Factory Pro on your Windows 11 computer, and select the “Converter” function from the main interface. Next, on the “Video Converter” screen, click the “Add Files” or “+” button in the center of the screen to load all the MP4 files you want to convert at once.
If you want to cut and edit (cut/split) MP4, click the scissors icon on the toolbar.
Step 2: Choose WAV as the output format.
Click the format icon on the right side of the screen to open a list of output formats with over 500 presets, then select WAV from the Audio category.
If you want to adjust volume, etc. before converting MP4 to WAV, please click the “Preferences” button below the format icon.
Step 3: Convert MP4 to WAV on Windows 11. Click the “▼” icon in the output folder column to set the save destination of the WAV file. Finally, click the “Convert” button to batch convert the audio of all MP4 files loaded in the software to WAV.
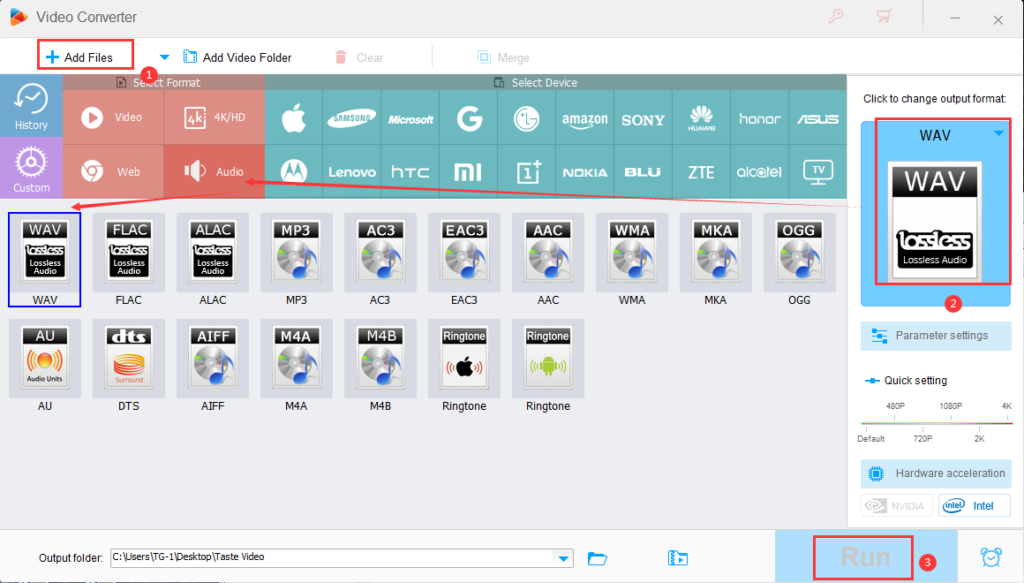
Convert MP4 to WAV for free
It’s a premium software that costs at least $29.95, luckily you can activate it for free right now, as we’re working with the software’s developers to present a dedicated giveaway for our readers, and it’s valid until July 31. Please copy the registration code and download address from the offer page.
Final words
In this post, we recommend the MP4 to WAV conversion software for Windows 11 and introduce how to use this software to convert MP4 audio to WAV format. It will be honored if it is of any help to you.
If you want to convert one or two files, the freeware is enough, but if you want to convert a large number of MP4 files to WAV on Windows 10, or you want to cut or split audio before converting to WAV, or if you want to easily set WAV parameters, WonderFox HD Video Converter Factory Pro, a professional MP4 to WAV converter, is the best choice. Install it now and start using it!


Leave a Reply