The most popularly asked question is how one can set up dual monitors themselves.
Dual monitors are not only work productive but also convenient when you have multiple things to work on.
Whether you want to set up dual monitors for work, for playing games, for live streaming, or even for watching movies, you can easily make this setup by following only a few simple steps, and by needing only a few cables.
In this article, we will cover how you can set up two monitors both in windows and iMac. In case, if you are planning to make dual monitors set up, then checkout some good monitors on TrustedMonitors.com.
For clear understanding, we will also provide a frequently asked Questions (FAQs) section at the end of the article.

How to set up dual monitors in Windows
Firstly, you’ll need two monitors that you want to work on and also knowledge of what output they can support.
The most commonly used connecting cables are HDMI and Display Port.
If you have an older monitor that supports outputs like DVI or VGA, then you can get converting adapters that will easily help you make the connection.
Once, you have the wires you need, connect them.
Secondly, switch on both the monitors. Then, right-click on the desktop or go to settings. Either way, you need to search for the ‘Display’ settings.
Under the display settings, you will see two boxes labeled ‘1’ and ‘2’ which indicate the monitors respectively.
The box indicating ‘1’ is the monitor that you are using currently to adjust the settings. Select and drag to adjust the position of your boxes in alignment with how your monitors are placed. This will enable panning the mouse from one monitor to another easier.
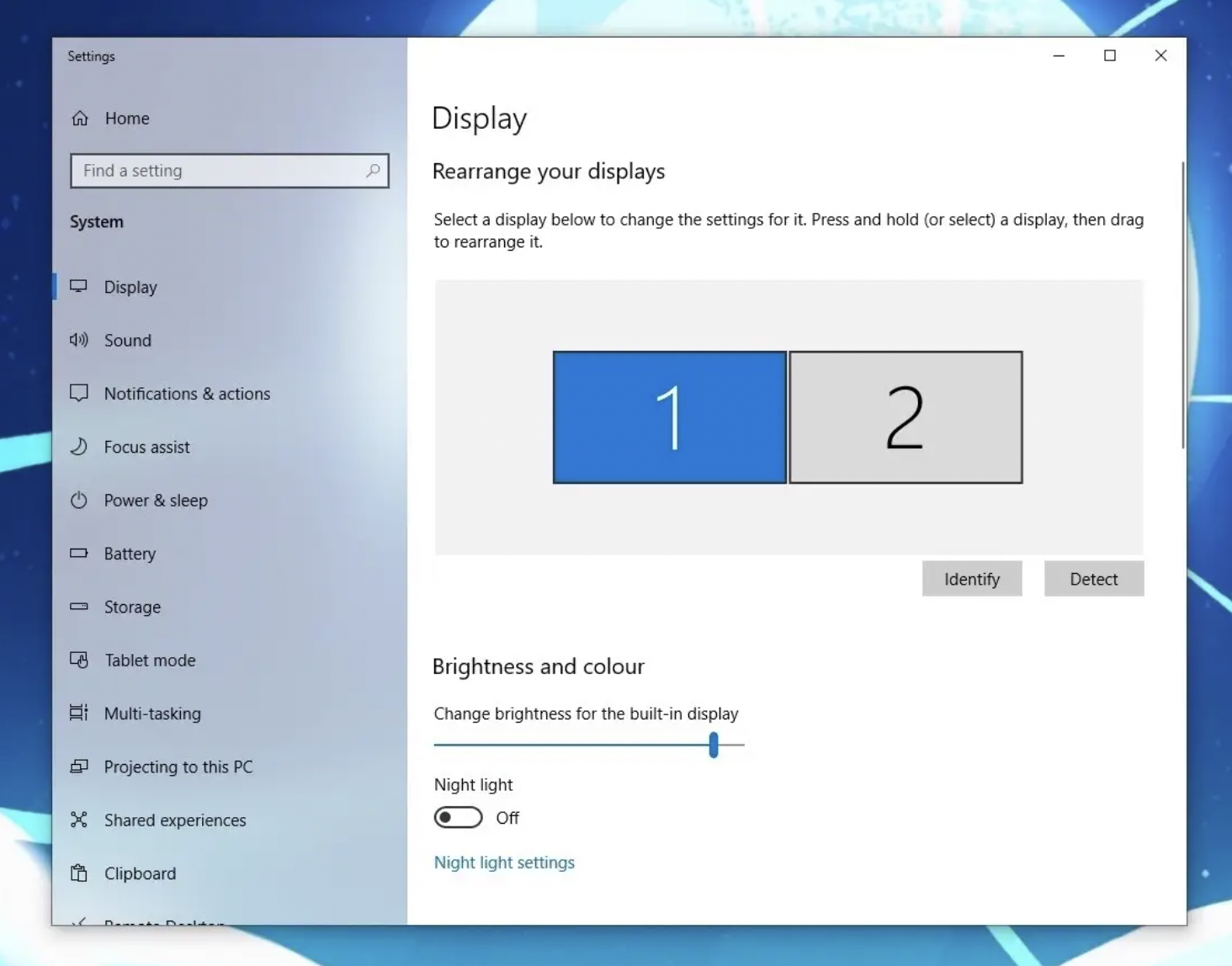
Thirdly, scroll down the display settings until you see a drop-down box under the ‘Multiple Displays’ label.
If you want to use the other monitor as an extended display, then you can click on ‘Extend these displays, and if you want the other monitor to mirror the exact same content as the first one, then click on ‘Mirror’.
If you have a higher refresh rates monitor and you are not getting high refresh rates settings in the monitor, then recheck your cable connections or try a new one.
Note: Another way you can change these settings is by pressing the ‘Windows’ key and the ‘P’ key on the keyboard simultaneously until a pop up menu on the desktop appears.
That’s all you had to do to create your own dual monitors setup workstation.
Now, that we know how we can achieve the task of dual monitors in Windows, let us look at the IOS or the Apple version of achieving this.
How to set up dual iMac Monitors
Firstly, you will need an HDMI or Display Port cable to help transmit the signals, and if your monitor doesn’t have an HDMI cable then, you can use an adapter to convert the Thunderbolt to an HDMI port. Simply, make the connection with the cables.
Secondly, on your monitor go to ‘System Preferences’ in the settings and click on the ‘Displays’ menu. You’ll see an ‘Arrangement’ tab on the top of this menu, click on it.
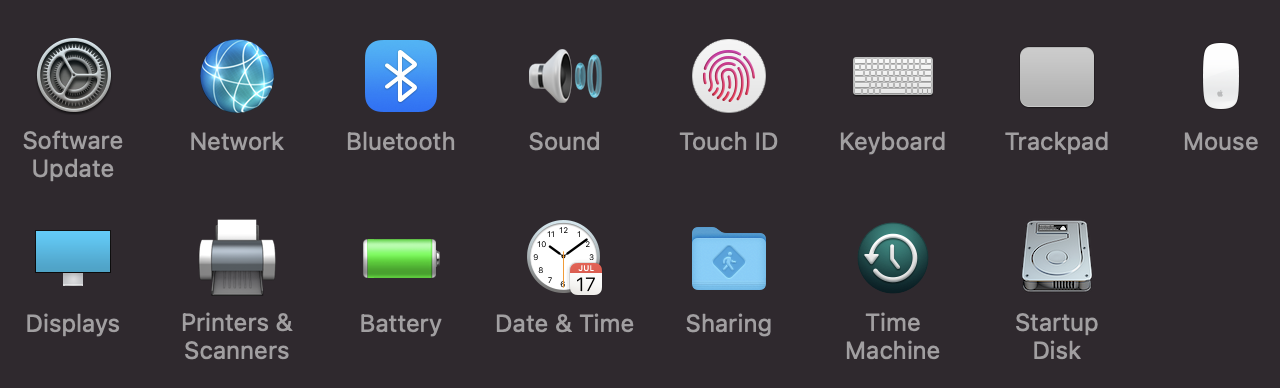
Like in Windows, you’ll see two boxes that you can easily drag and drop to determine the position of how your monitors are placed physically.
Thirdly, if you want the monitors to mirror each other, in the ‘Arrangement’ menu, check the ‘Mirror’ box, otherwise uncheck it.
Note: Another method of how you can use both your dual iMac monitors is by simply just pressing the ‘Command’+’F2’ keys together, which will enable your host monitor to extend the screen easily.
Conclusion
In conclusion, by now you should know how you can set up dual monitors both using windows and iMac.
The process is very simple and the end result is rewarding. As told before, dual monitors are a great way of easing a lot of excess workloads, by simply doing it together side to side. You will basically have two monitor screens with one keyboard and one mouse.
Therefore, helping you become productive with two screens.
Frequently Asked Questions (FAQs):
Q) How do I connect my windows monitor with my laptop?
A) The process is very similar to as described above. You will need an HDMI or a Display Port cable to connect together both devices. Then you just have to press the ‘Windows’ key and ‘P’ key together, for a pop-up menu to appear on your laptop. Choose however you wish the screen to be displayed. Finally, you can also change the position of your monitors by navigating through the ‘Display’ Settings and saving your changes.
Q) How do I connect iMac monitors without an HDMI port?
A) A lot of cheap and affordable converting adapters are available in the market, which will convert the thunderbolt port easily to HDMI. You can find these adapters in your local electronic shop or you can get them from Amazon.
Q) Can I have two monitors on my computer?
A) Not all computers support a dual setup. To know whether your computer supports a dual monitor setup, you can check its booklet or search your computer’s motherboard on Google to see if it supports the setup.


Leave a Reply