If you want to watch an Flv video on your Windows or Mac, you will find out that the device can’t recognize the video file format at all. Then you may begin to wonder why Flv is not playable on your device. Now, how to change Flv to mp4?
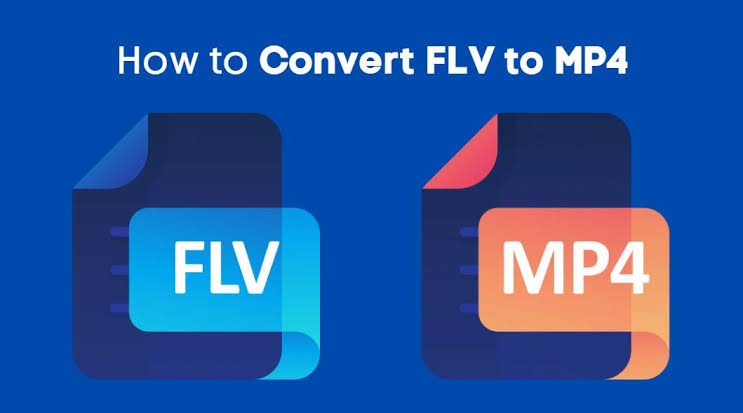
Professionals will try to convert FLV to MP4 to solve this problem. But, how to change it? Or why need to change the file format?
There are simply two crucial reasons:
- Since the FLV video file format is not compatible with almost all phones and PCs, generally, you can’t play it on your computer without a particular media player or video converter.
- Also, because of its small file size plus fast loading speed, Flv video has become an outstanding file format for most video-sharing sites. So whenever you have downloaded a video from the web, most of these videos are mainly in FLV file format.
So if you want your Flv video to be playable on your computer or mobile phone, changing FLV to MP4 is essential.
What Is FLV File
FLV, which stands for Flash Video, is a file format developed by Adobe Systems. Flv files are mostly featured with small size and fast loading speed, which is widely utilized for the Internet.
FLV vs MP4
The most marked difference between Flv and MP4 is their usage in specific areas. This part gives you extra details about the two different video formats.
FLV
Flv is the most popular video file format used when you’re streaming videos on the web. It is widely used for internet animations and movies.
Pros
- Small file size.
- They are mainly used for streaming videos online.
- Many uses like online presentations, banner ads, movies, internet animations.
Cons
- Does not support Smartphones, Windows, and, Mac.
- It takes a long wait time to open a web page with an Flv file format.
MP4
MPEG-4, mostly known as MP4, is a digital multimedia video file format. This file format can be used to store audio and texts.
As the most popular video format, it can be easily played on numerous platforms, so there is no need for you to worry about compatibility problems.
Pros
- It is compatible with all devices, including smartphones, Windows, and Mac.
- Support multiple platforms.
- Support high compression ratio.
Cons
- Editing MP4 video files may likely result in them crashing.
How to Convert FLV to MP4
When you want to share an Flv video with your friends, simply downloading an Flv video converter is a good option for you.
But if you don’t want to download third-party software on your device, you can also convert Flv to MP4 online.
So for you to select an excellent video converter, you must first consider these factors: check if it supports a wide range of input and output file formats and support for different kinds of devices.
This article will introduce you to three (3) FLV converters and show you how to convert FLV to MP4 step by step. So continue to read this article and find a convenient method for yourself.
How to convert an Flv file to mp4 on Windows
HitPaw Video Converter
HitPaw Video Converter allows converting Flv to MP4 it helps convert the main format of a particular video into another different format.
Presently with its new version, it supports converting videos and also audio files to 800+ formats accessible for different devices.
And of course, you can also download any video directly from your social media to the software for conversion and you can also do some editing to it.
Features
- Batch conversion
- Easy to use, built-in hotkeys
- Convert FLV files to MP4
- Supports all video and audio formats
- All basic editing features
How to change an Flv file to mp4 with HitPaw Video Converter
- Download the HitPaw Video Converter, and launch it.
- Now, simply add the files by clicking the ‘Add Files’ button or drag the Flv files directly to HitPaw Video Converter.
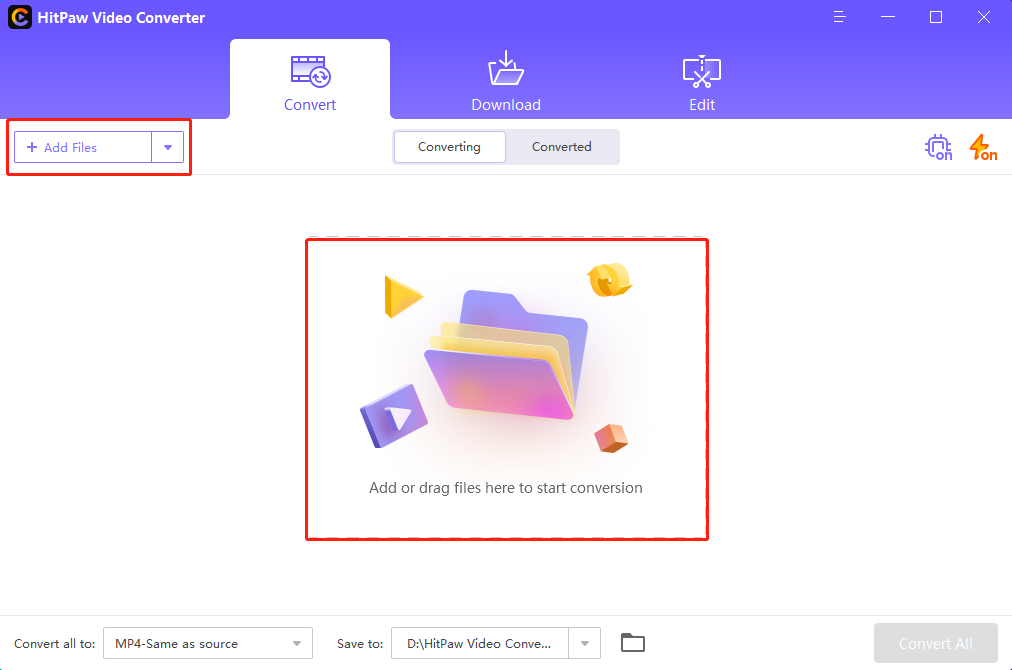
3. Use the drop-down pointer next to the Output Format and click MP4 as your format. Then click Convert All.
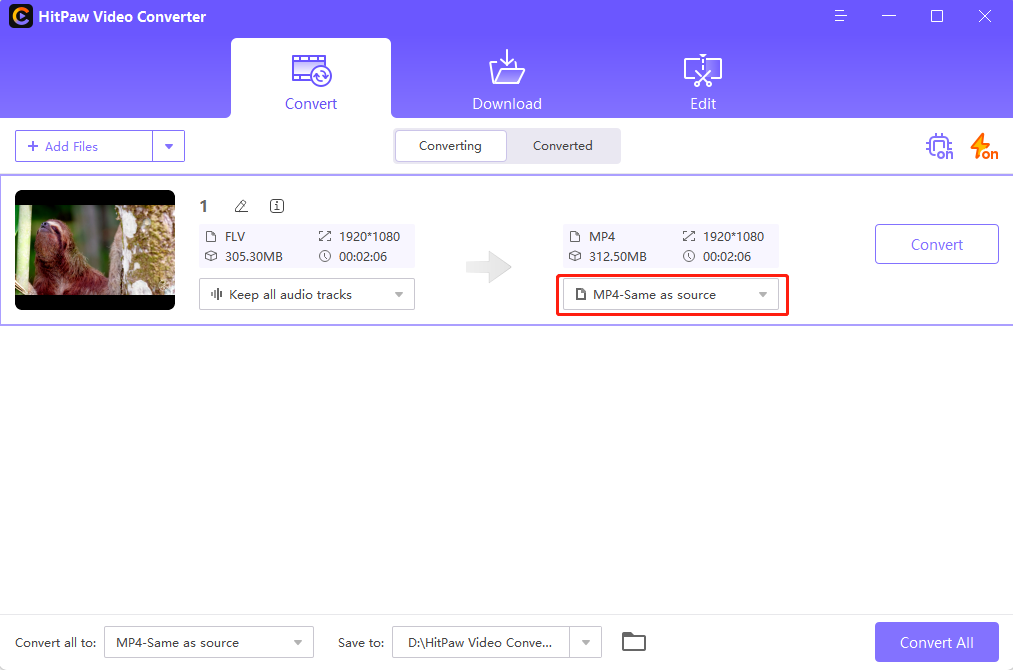
4. Wait for the program to converts and save the file on your computer.
How to change Flv to mp4 on a MacBook
The VLC media player is a free and open-source portable cross-platform application.
It converts Flv to Mp4 Vlc plus supports conversion between certain video and audio file formats it enables customization of codecs. You can easily convert FLV to MP4 Vlc with it. It is straightforward to use, works very fast.
Features
- Convert Flv to Mp4 vlc
- Fast hardware decoding
- Play all format
- Advanced control
- Advanced format
Steps to convert Flv to mp4 with VLC on a MacBook
Step 1. Download and launch the VLC Media Player on your Macbook. Click on file then either select on Convert or Stream.
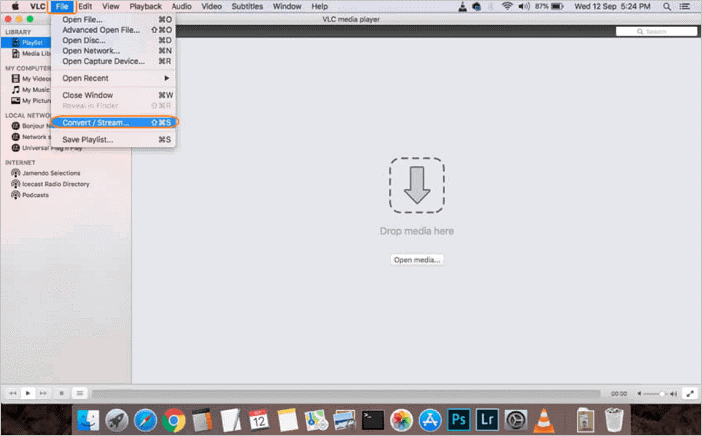
Step 2. From the pop-up Convert or Stream window, hit on open media. To browse through and add the Flv files format from your mac.
Step 3. After adding the Flv video, click on PP4 from the “choose Profile” tab.
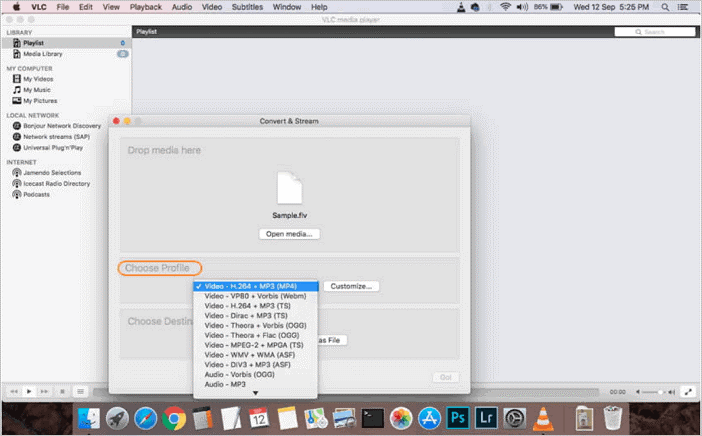
Step 4. Once you have done that, click on the “Save as” option, choose the file name, and then the destination folder on your Mac to save the converted file format, and hit “Save”.
Finally, click on “Save” from the Convert or Stream window to finalize the conversion process.
How to make an Flv file into mp4 online
If you are looking for a way to convert Flv files to MP4 without damaging the quality, then HitPaw Online Video Converter is simply what you need.
It simply converts Flv to Mp4 with its automatic and simple user interface making it easy to use with just some clicks for you to get your desired outcome.
Features
- Convert Flv to Mp4
- Add subtitles
- Convert up to 300+ audio and video
- Convert your files with ease
How to convert Flv videos to mp4 Online
Step1. Upload the video, simply drag or drop the video to upload it.
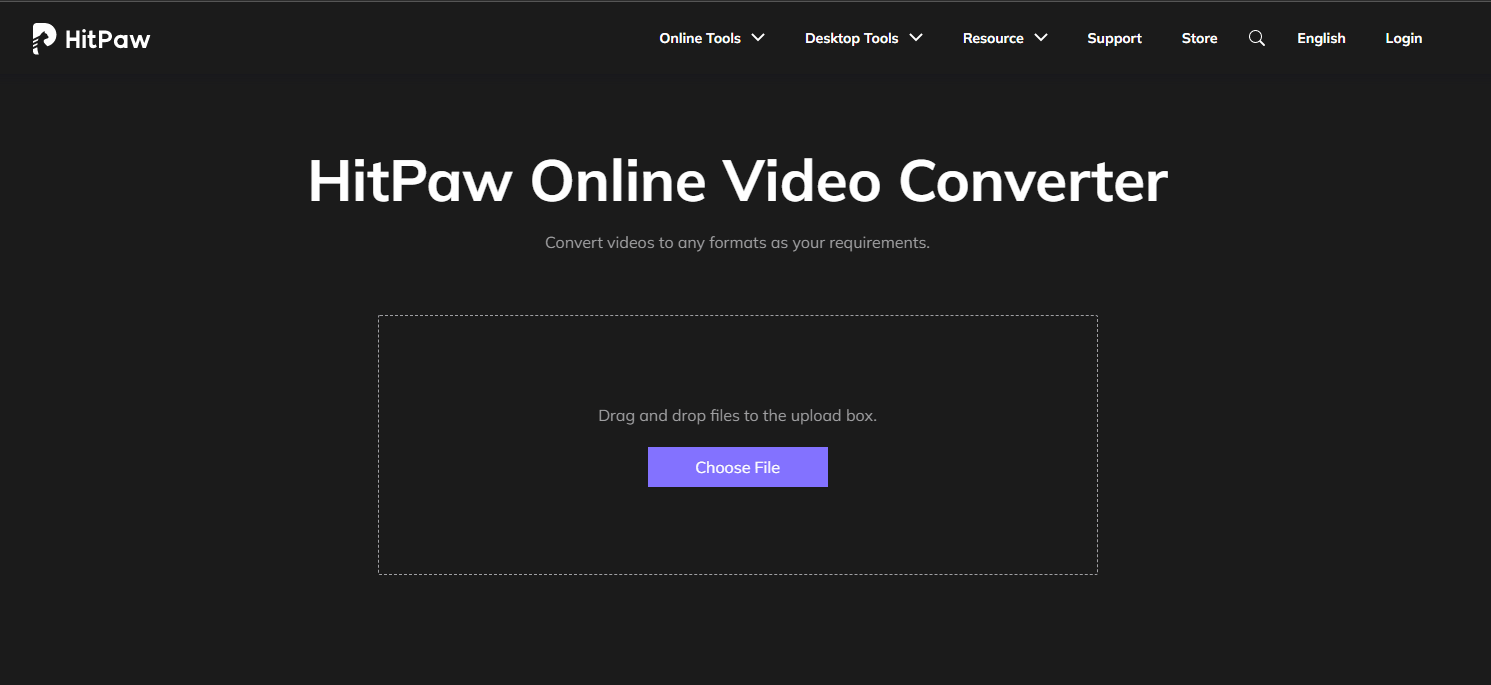
Step2. Select the Format, select the format you wish to convert your video, and click the ‘Convert’ Button.
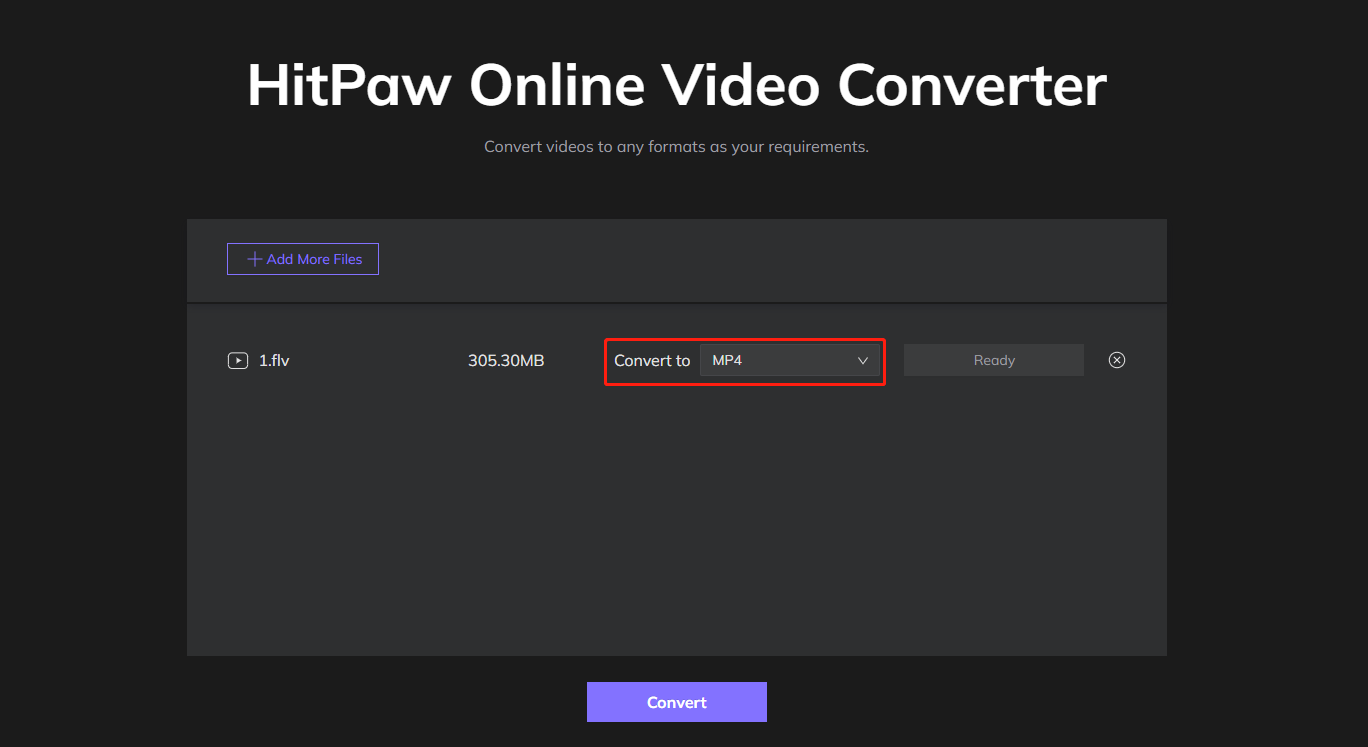
Step3. Click on the download to save the converted MP4 video.
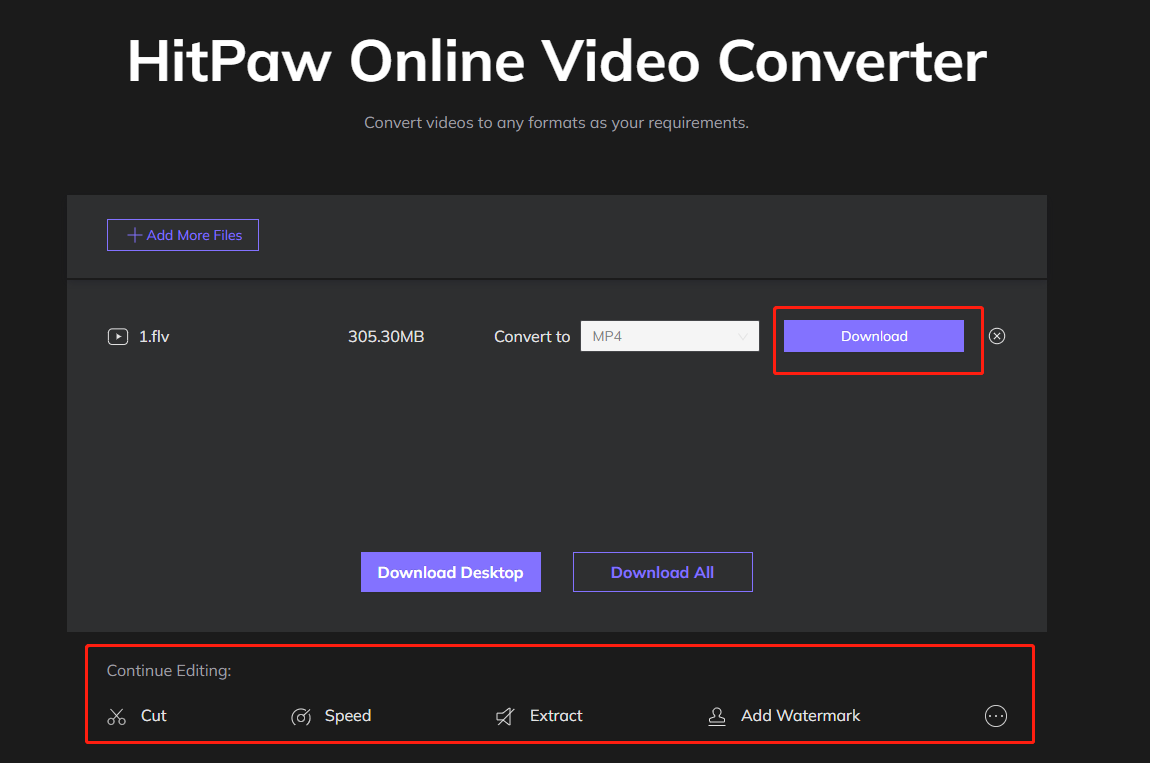
Conclusion
After reading this article, you have a good understanding of how to convert Flv to MP4 on both Windows and Mac systems. You can trust any of the aforementioned tools and software to get your desired outcome.
Though, I advise users to use HitPaw Video Converter to convert Flv files to any file format with just a few clicks.


Leave a Reply