Developers use the.NET Framework to build and operate software applications. Its multiple functions enable developers to design various solutions for different situations. This Microsoft-developed platform streamlines application design and execution, encouraging software engineering creativity.
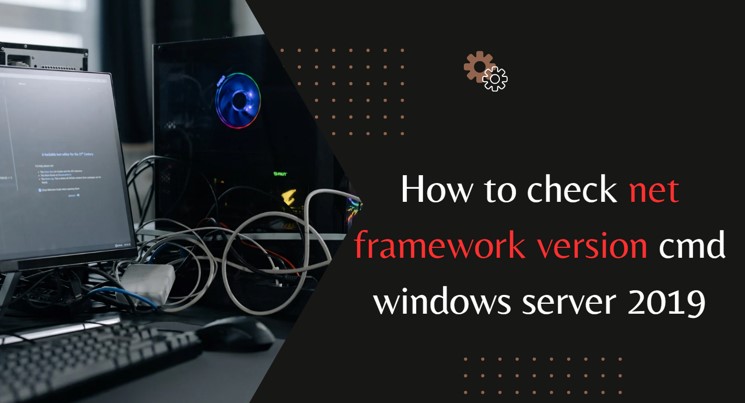
Windows Server needs the right.NET Framework version for compatibility, security, and the newest features. This simple article shows how to use the Command Prompt to check.NET Framework versions and includes examples of typical concerns.
Administrators should regularly check and upgrade the.NET Framework to keep servers safe and applications working smoothly. Windows Server RDP comes with .NET Framework pre-installed.
Overview of .NET Framework
The open-source.NET framework is ideal for program development and execution. Any.NET software may be licensed and shared with other developers with copyright owner approval. Other users may update and tweak the software to fit their requirements and develop their business and organization solutions.
Additionally, open-source software may be operated and grown openly via collaboration. Designed for Windows-based applications, Microsoft designed the Dot Net framework.
Developers may build.NET applications using many languages and technologies. Microsoft designed it for several applications.
Among its numerous purposes, the.NET framework aids app development. It may be used to construct or edit applications. It runs on Windows, macOS, and Linux smartphones and computers because of its open-source and cross-platform nature.
Key Takeaways
- Using the Managed Execution Environment, various.NET-compatible languages may execute seamlessly, ensuring performance across multiple applications.
- The CLR manages memory, threads, and security. It protects against language conflicts and ensures code stability.
- The.NET Class Library has several reusable classes. This module speeds up application development by using pre-existing code.
- Rapid Application Development provides a complete set of languages, tools, and APIs to save developers time.
Why check .NET Framework Version on Windows Server?

Analyzing the.NET Framework versions on your Windows Server requires various practical considerations, including the following:
Compatibility for Quality
Applications using the.NET framework may need specific framework versions. Ensure your Windows Server has the right versions to keep these programs working correctly. Unsupported or incompatible frameworks might cause performance concerns, unexpected errors, or application failure when running applications. Regularly check and upgrade your server’s .NET framework versions to optimize app performance.
Security Fortification
Later.NET Framework versions correct critical security issues. These upgrades and fixes are crucial. Verifying your Windows Server’s framework version will indicate security compliance. Outdated operating systems may compromise server and application security. This is because outdated frameworks may need the newest security fixes and features. Keep current with the latest.NET framework to ensure server security.
Feature Utilization
You get all the new and enhanced features and advancements when you update the .NET Framework. This gives your apps current features that boost speed, scalability, and usability. If you regularly review and adopt the latest framework versions, your applications will benefit from new features, improvements, and programming breakthroughs. This preventative strategy keeps your server environment modern and competitive.
Support Consideration
Microsoft provides limited support for .NET framework versions. After that, versions may be near their conclusion. Determining whether extended support is needed requires knowing your server’s Windows version.
This is particularly true for older versions reaching their support end cycle. Using unsupported frameworks in your applications raises the risk of missing key upgrades, leaving your server open to security flaws. Monitoring the lifespan of .NET framework versions will help you maintain your server and keep current with industry standards. This enables strategic planning.
Ways to check .NET Framework Version on Windows Server 2019
Using the Registry Editor
The Registry Editor is essential for checking.NET Framework versions in Windows Server 2019. Users may manually identify installed versions using registry entries. Although effective, this technique has limitations. Going through the registry hierarchy by hand might be arduous, with several versions and subkeys. Unintended configuration modifications may also destabilize the system. This is a severe issue for Windows Registry novices.
Using Command Prompt
Alternative and more effective ways include Command Prompt instructions that query registry keys for .NET Framework versions. It streamlines data collection and decreases errors compared to earlier methods. For this, the primary directive is:
reg query “HKEY_LOCAL_MACHINE\SOFTWARE\Microsoft\NET Framework Setup\NDP”
This command queries the main registry item to list all installed.NET Framework versions. This method is helpful for administrators and users who want to discover the.NET Framework version quickly and automatically. Version-checking simplifies scripting and automation, allowing users to integrate it into server administration.
The Registry Editor and Command Prompt can validate Windows Server 2019.NET Framework versions. Command Prompt is more efficient and intuitive. It improves automation, reduces mistakes, and simplifies server .NET Framework version management.
Step-by-Step Guide to Check .NET Framework Version Using Command Prompt

Step 1: Open Command Prompt
Windows Server 2019 has many Command Prompt opening methods. Go to the Start Menu, enter “cmd,” and choose “Command Prompt” from the list. Try pressing the Windows key + R, typing “cmd,” then pressing Enter to launch the command prompt fast. Open the Command Prompt window to acquire instructions on querying.NET Framework versions.
Step 2: Run .NET Framework Query Command
After putting the following command into Command Prompt, press type:
reg query “HKEY_LOCAL_MACHINE\SOFTWARE\Microsoft\NET Framework Setup\NDP”
This command thoroughly examines the main registry key for the .NET Framework. This command provides a complete list of all .NET Framework versions on your Windows Server.
Step 3: Identify .NET Framework Versions
After running the query command, review the visible output. The obtained data consists of several subkeys beneath the.NET Framework registry entry. Subkeys include “v4.5,” “v4.6.1,” “v4.7,” and others. Each subkey’s numerical component indicates the version number and is linked to a specific .NET Framework version available for installation.
Also, watch the installation status and version indicators. These indicators—”Install,” “Servicing,” and “Client,” among others—show the status of each .NET Framework version on your server.
Step 4: Check Specific Versions
Find information relevant to a .NET Framework version by searching the registry subkey. An excellent command to acquire comprehensive information on .NET Framework 4.7.2 is:
reg query “HKEY_LOCAL_MACHINE\SOFTWARE\Microsoft\NET Framework Setup\NDP\v4\Full”
Change “v4” to “v3.5” for the.NET Framework 3.5 you wish to investigate. This procedure gives you access to a particular version of the .NET Framework’s installation status, keys, and other data.
Step 5: Automate Registry Query (Optional)
Automation may save time and effort while testing the.NET Framework on several Windows servers. Create a batch script using reg query instructions to do this. Administrators may quickly and consistently check .NET Framework versions on several servers using the batch script.
A new .bat file pasted instructions and ran batch scripts may ease server configuration verification. This technique simplifies verification. This optional step considerably lowers version check time and effort, particularly in larger server infrastructures administered by system administrators or IT teams.
Troubleshooting Issues with .NET Framework Versions
After determining your Windows Server’s .NET Framework versions, be ready to remedy any issues. A safe and reliable server environment requires .NET Framework problem resolution. To properly resolve these issues, we will discuss typical troubleshooting situations and give detailed answers below.
Common Problem-Solving Situations:
Application Failures Due to Wrong .NET Version
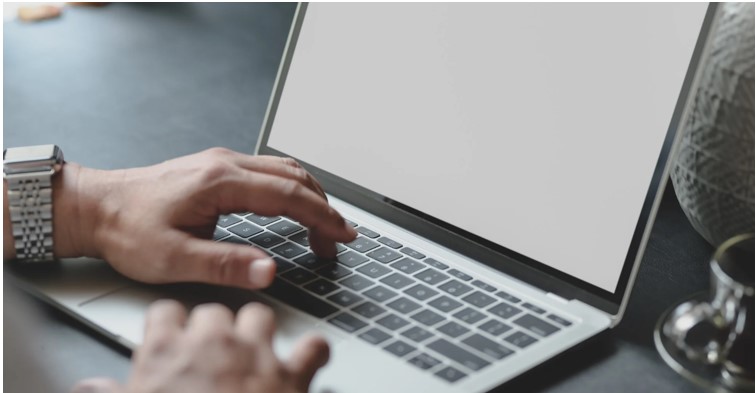
This usually happens when an application needs a version of the .NET Framework not installed on the server. These situations may prevent programs from executing, causing errors and affecting their operation.
A Case Example:
Consider a server with .NET Framework 4.x but older applications that need .NET Framework 3.5. This disparity might crash the program.
Resolution:
Check the application documentation for the.NET Framework version needed. Install the correct .NET Framework runtime for the application. It assures compatibility and flawless functioning.
Multiple Versions Causing Conflicts
Multiple .NET Framework versions on a server might cause conflicts and operational difficulties. This is particularly true when the framework is updated from 2.0 to 4.0.
Resolution:
You can delete older .NET Framework versions after finishing executing apps. Simplifying the environment makes the system more reliable and less prone to version disputes.
.NET Servicing Issues or Corruption
With some versions of the .NET Framework, the “Servicing” install status may cause issues with the servicing stack environment. These vulnerabilities may cause runtime crashes or functional difficulties in programs using these frameworks.
Resolution:
Reinstalling or correcting the corrupted .NET Framework is your first protection against corruption and other problems. Fixing runtime issues frequently restores normal operation to affected applications.
Unsupported .NET Framework Version
Older .NET Framework versions may leave your machine open to security issues. This poses significant security risks.
Resolution:
The best way to reduce security concerns and boost performance is to update a more recent, actively maintained .NET Framework. Microsoft often updates its support material for the .NET Framework.
Troubleshooting Prerequisite Issues
Occasionally, missing requirements prevent .NET Framework installation. Windows updates and Visual C++ libraries are examples.
Resolution:
Do a comprehensive investigation and fix any unmet requirements before installing or updating the.NET Framework. Update Windows and load libraries like Visual C++ to ensure the server environment matches all requirements.
Best Ways to Diagnose and Fix Issues
The following are general suggestions for troubleshooting .NET Framework difficulties and popular solutions:
- Examining Required Readings: Applications using the .NET Framework must maintain documentation consistency with installed versions.
- System Restore: To prevent data loss, back up the system before making significant changes like deleting or reinstalling the .NET Framework.
- Analysis of Event Records: Check Windows Event Logs for .NET Framework problems. These logs might reveal the reasons.
- Setting up Tests: If feasible, test in a controlled environment before changing a production server. Thus, faults may be recognized before affecting important systems.
- Community feedback platforms: Joining a community or support forum where other developers face the same.NET Framework problem may help.
These troubleshooting tips might help you address Windows Server.NET Framework issues faster.
Choosing between .NET Framework Versions
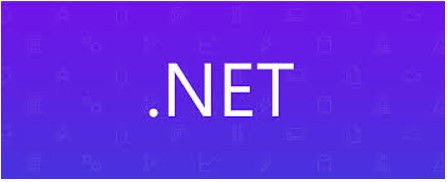
Installing or updating Windows Server requires choosing a.NET Framework version. Consider these factors before choosing:
Verify application compatibility
Before installing the.NET Framework on your Windows Server, examine your applications’ and services’ compatibility needs. Applications may have distinct demands on certain.NET Framework versions.
Older programs (2.0 or 3.5) may need earlier versions, whereas newer apps need 4.x or later. Install all essential versions to ensure your applications work correctly. This precautionary measure addresses compatibility concerns caused by older framework versions.
Always use the latest supported version because
The latest Microsoft-supported.NET Framework is recommended. Choose the newest supported version to ensure your server has the latest security updates, bug fixes, and supportability advancements.
As of the moment, most servers should use.NET Framework 4.8. A safe and well-supported server infrastructure requires avoiding outdated versions. Because older versions may have missed certain modifications, your server may be vulnerable to security threats.
Understand big vs. minor updates
Planning.NET Framework changes require distinguishing between minor and extensive version updates. Minor updates, like 4.5 to 4.8, seldom create compatibility issues and provide tiny but perceptible benefits.
However, significant updates like version 3.5 to 4.x may create issues for specific programs. Before a significant update, applications must be thoroughly tested to guarantee a seamless transition and reduce unanticipated errors. This strategy reduces update incompatibilities.
Assess Performance Improvements
When picking a.NET Framework version, consider performance advantages. Later versions improve server workload performance, caching, and runtime efficiency. The latest.NET Framework may increase responsiveness and efficiency if your server environment depends on performance. If you regularly evaluate newer versions’ performance, your server design will stay optimum and be able to handle growing workloads.
Consider the Servers’ Duties
Certain Windows Server roles, notably those that use ASP.NET, need certain versions of the.NET Framework. Before uninstalling or updating the.NET Framework, check the consequences of these server responsibilities.
Service disruptions are prevented by ensuring important server roles are compatible and work properly. When these dependencies are known, one may make informed decisions and reduce incompatibility risks.
Keep just necessary items
Remove or turn off unnecessary or outdated .NET Framework versions to simplify the server environment. Unneeded versions waste storage and increase dispute risk. An easier-to-manage framework environment simplifies server setup, reducing server architecture configuration complexity.
To ensure your .NET Framework installations fulfill your application demands, frequently examine and update them. The server will be cleaner and function more smoothly.
Conclusion
Windows Server administrators must know how to verify .NET Framework versions. This session has covered how to rapidly build a Command Prompt report using the reg query command and the .NET Framework’s registry keys. Eliminating Registry Editor Interaction simplifies and errors-proofs the procedure. Administrators may easily use a batch script to validate .NET Framework versions on numerous Windows Servers, increasing efficiency. If you want your server apps to be up-to-date with the latest security updates and technological developments in the .NET Framework, check for outdated versions on your Windows servers and upgrade them immediately. Keep your server secure and optimized by taking preventative measures.


Leave a Reply